Pour réaliser une mise à jour manuelle d'un logiciel :
- Ouvrez votre explorateur de fichiers
- Allez dans "(C:)", dans "OBBC" ensuite dans le logiciel en question (WinDiagnostics par exemple) et pour finir double cliquez sur "MFC50SC.EXE"
Pour le logiciel WinDpeV3, le fichier s'appelle "MFC40SC".
Pour le logiciel WinDTG, le fichier s'appelle "MFC60SC".
Pour le logiciel WinPlan, le fichier s'appelle "MFC50SC".
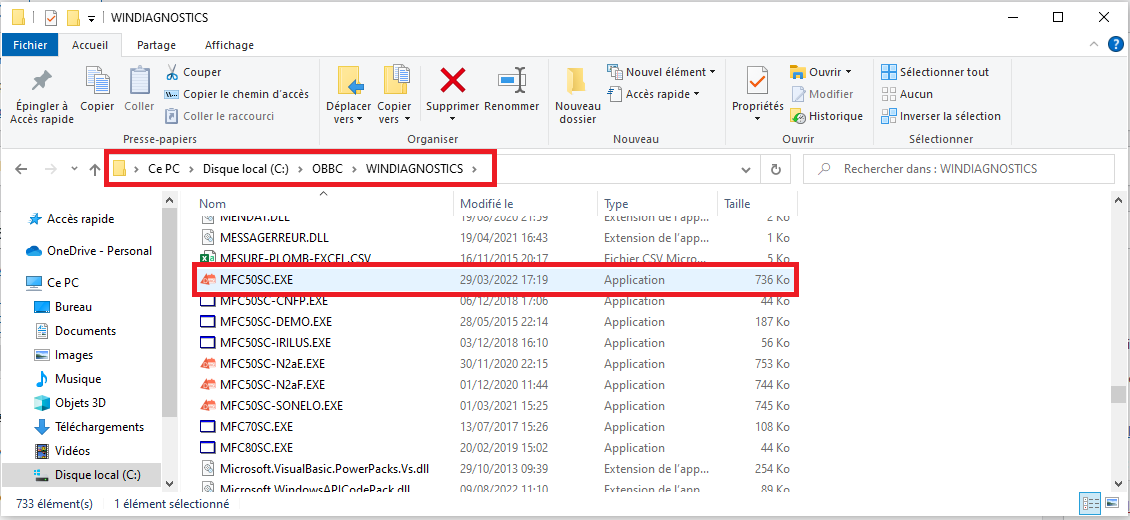
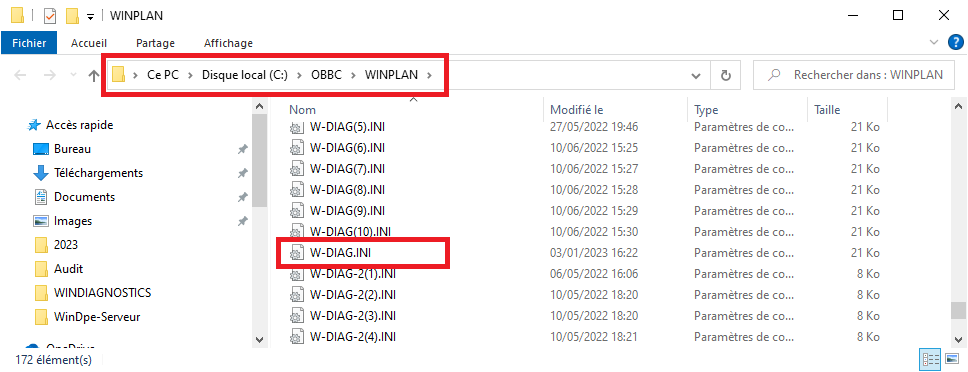 - Assurez vous que votre numéro de licence soit inscrit à la ligne A00082 =, si ce n'est pas le cas vous devez l'inscrire comme suit :
- Assurez vous que votre numéro de licence soit inscrit à la ligne A00082 =, si ce n'est pas le cas vous devez l'inscrire comme suit :
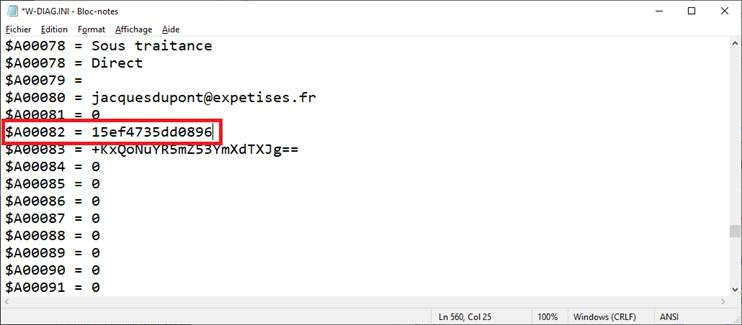 ATTENTION : La licence 15ef4735dd0896 est un exemple, renseignez votre numéro de licence.
ATTENTION : La licence 15ef4735dd0896 est un exemple, renseignez votre numéro de licence.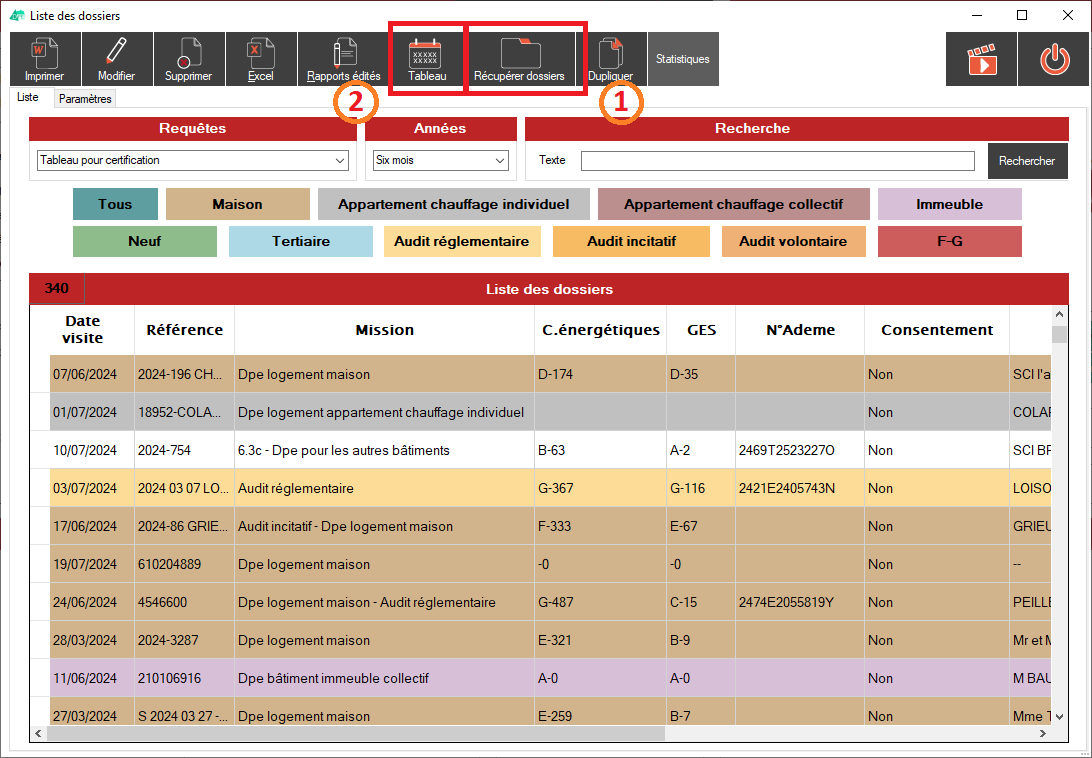
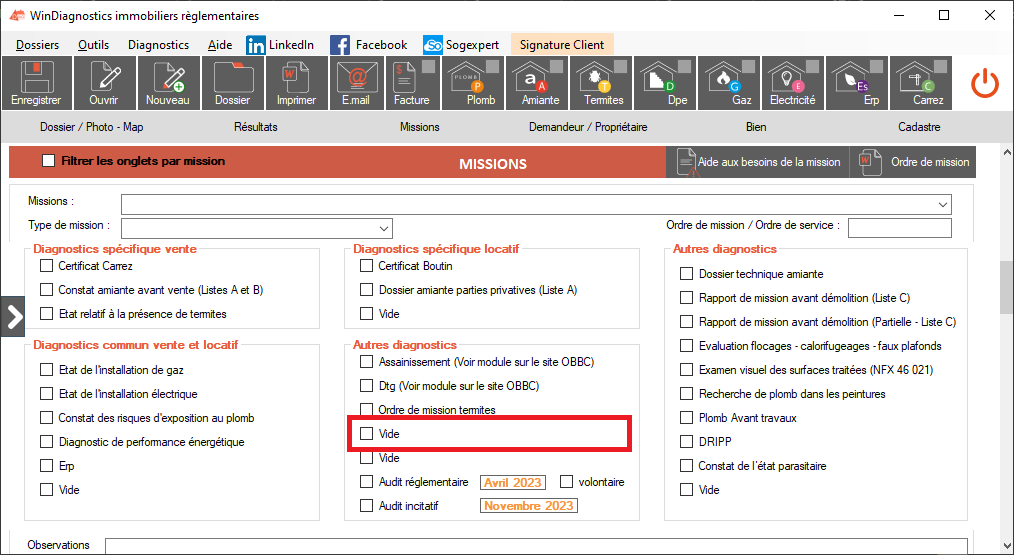
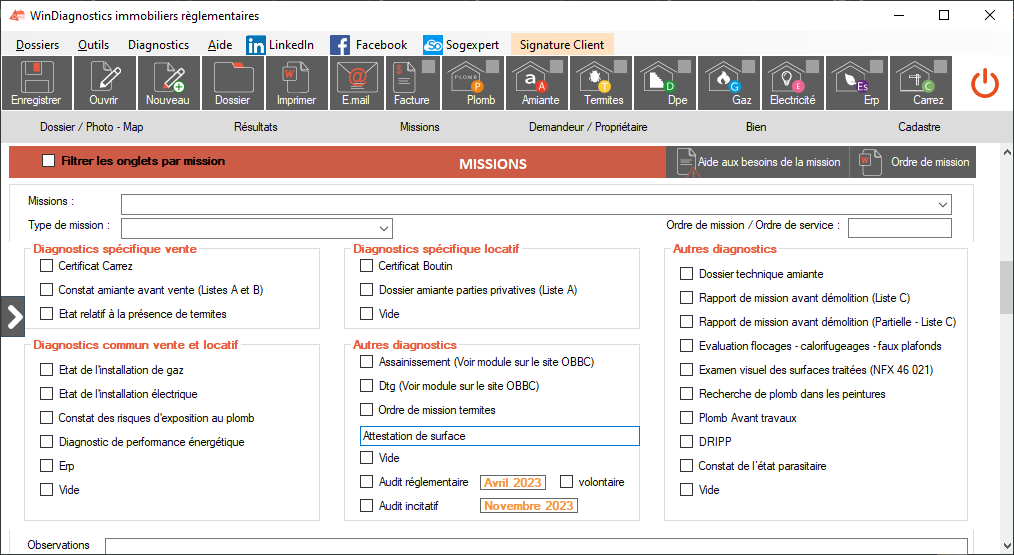
Lors d'une mise à jour Windows, le lien du raccourci pour WinDiagnostics (ou un autre logiciel) peut être supprimé.
Pour le remettre vous devez dans un premier temps vous rendre dans votre explorateur de fichier puis cliquer sur Disque local (C:) > OBBC > WinDiagnostics puis copier "WinDiagnostics.exe"
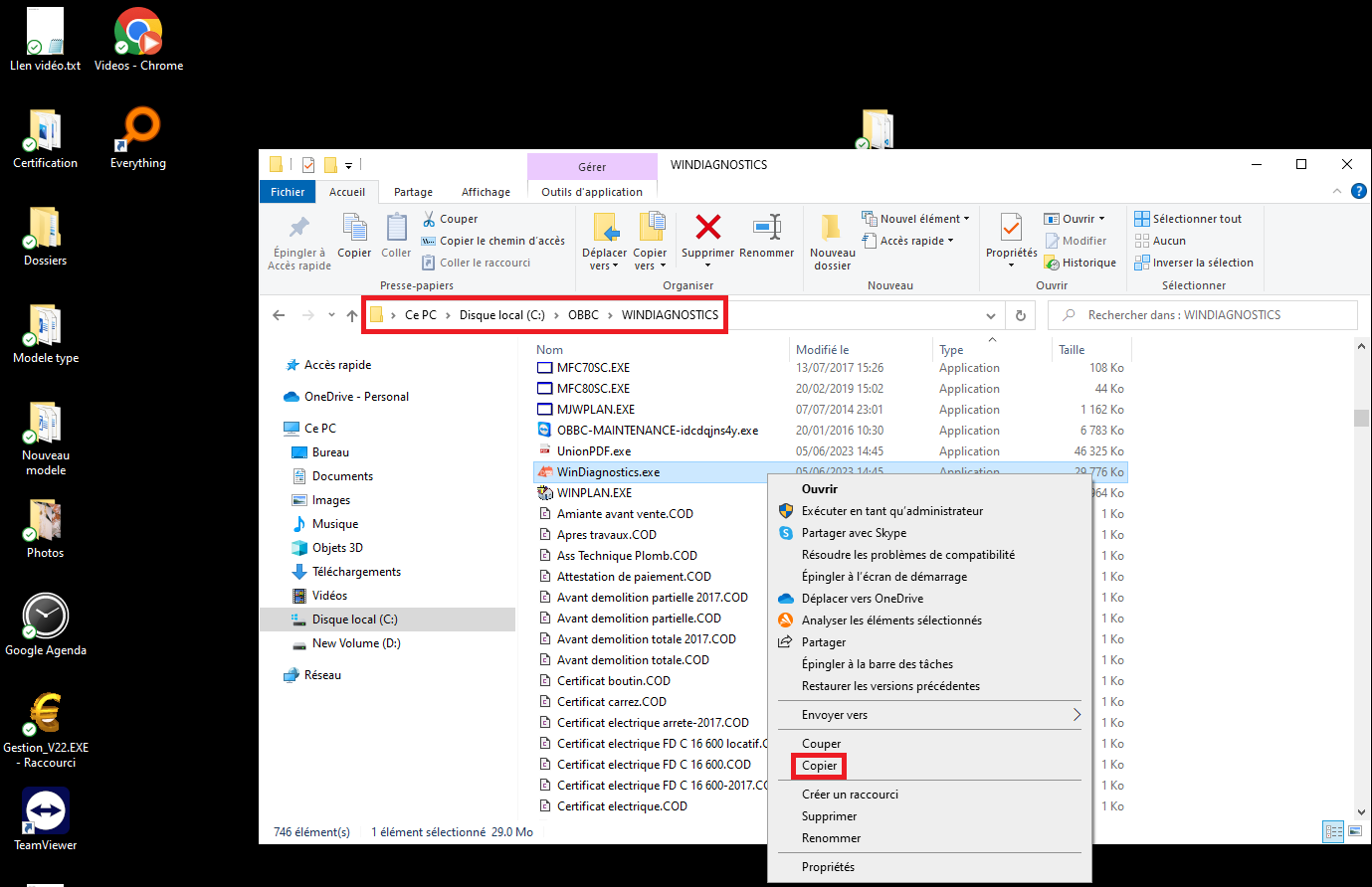
Une fois que c'est fait, rendez-vous sur votre bureau, faites un clic droit et sélectionnez "coller le raccourci".
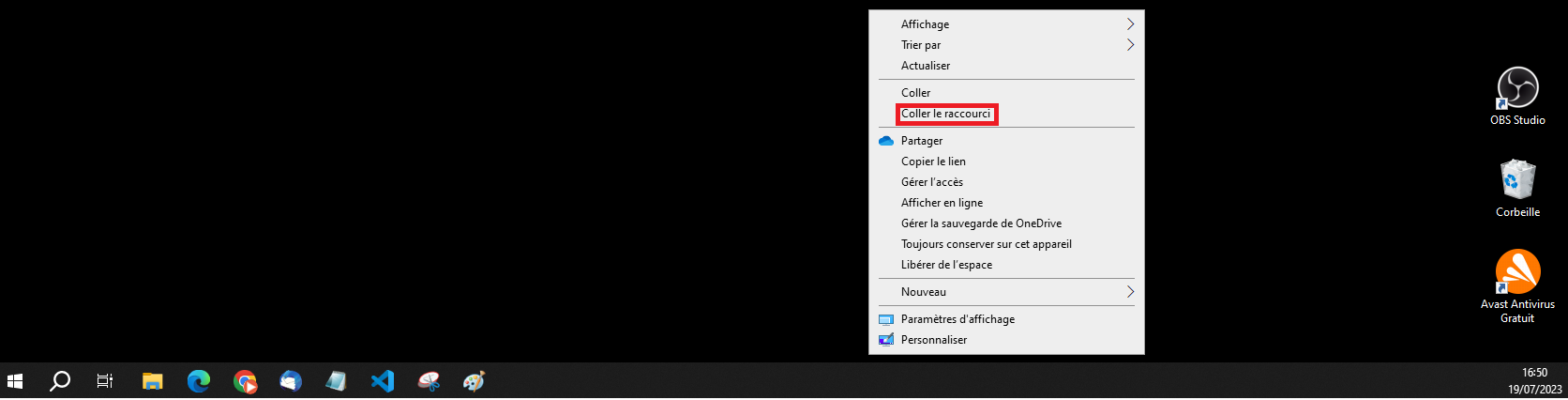
Dans le logiciel Word, cliquez sur le bouton "Fichier" :
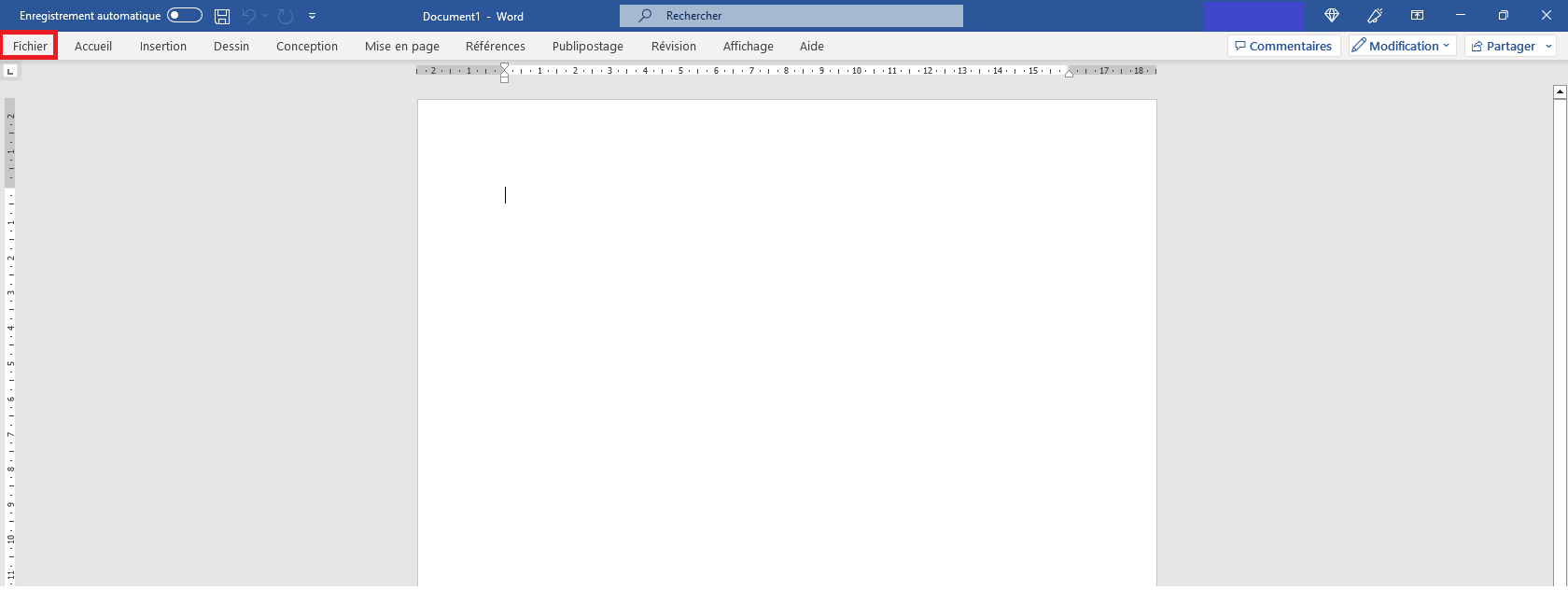
Ensuite cliquez sur "Exporter" :
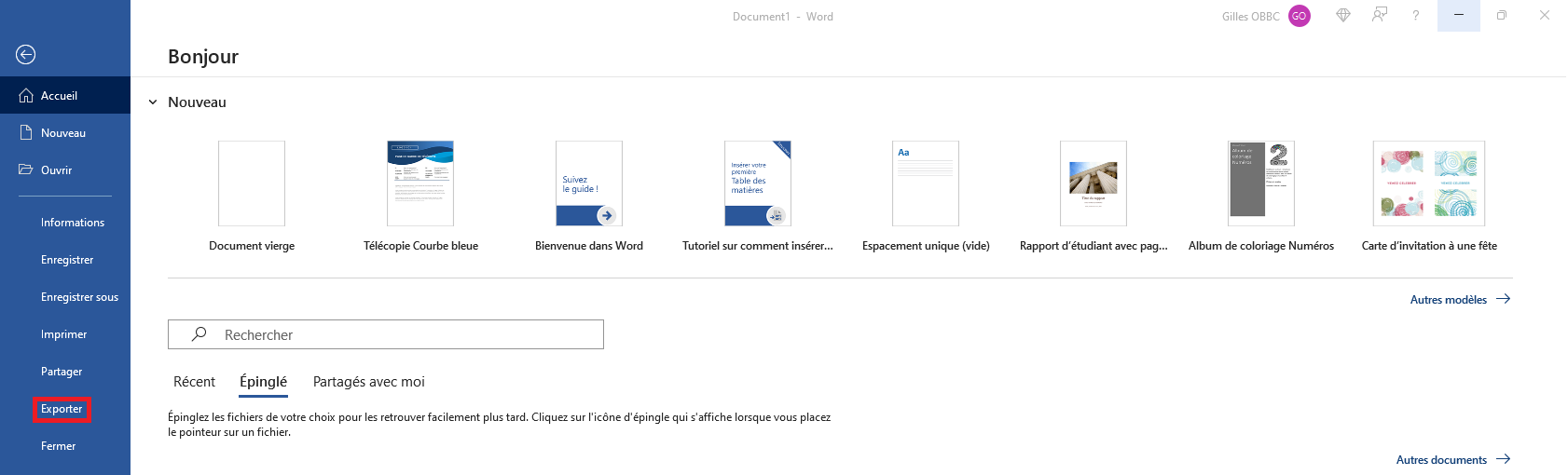
Pour finir, cliquez sur le bouton "Créer PDF / XPS" pour générer le PDF :
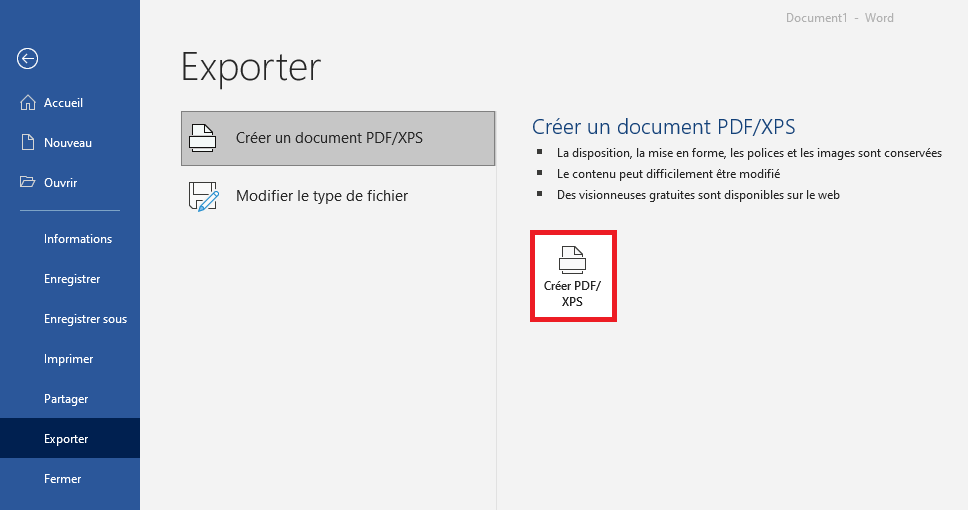
 puis donnez un nom au dossier et cliquez sur "enregistrer".
Cliquez ensuite sur le bouton
puis donnez un nom au dossier et cliquez sur "enregistrer".
Cliquez ensuite sur le bouton  et une fois sur cette fenêtre, cliquez sur le bouton
et une fois sur cette fenêtre, cliquez sur le bouton  .
Vous avez par la suite 2 méthodes pour récupérer le XML :
.
Vous avez par la suite 2 méthodes pour récupérer le XML :
- Cliquez sur "Ouvrir un fichier depuis votre ordinateur" pour récupérer le fichier XML depuis votre explorateur de fichiers.
- Entrer le numéro dans la barre en dessous de "Rechercher un DPE en rentrant son numéro"
 .
.
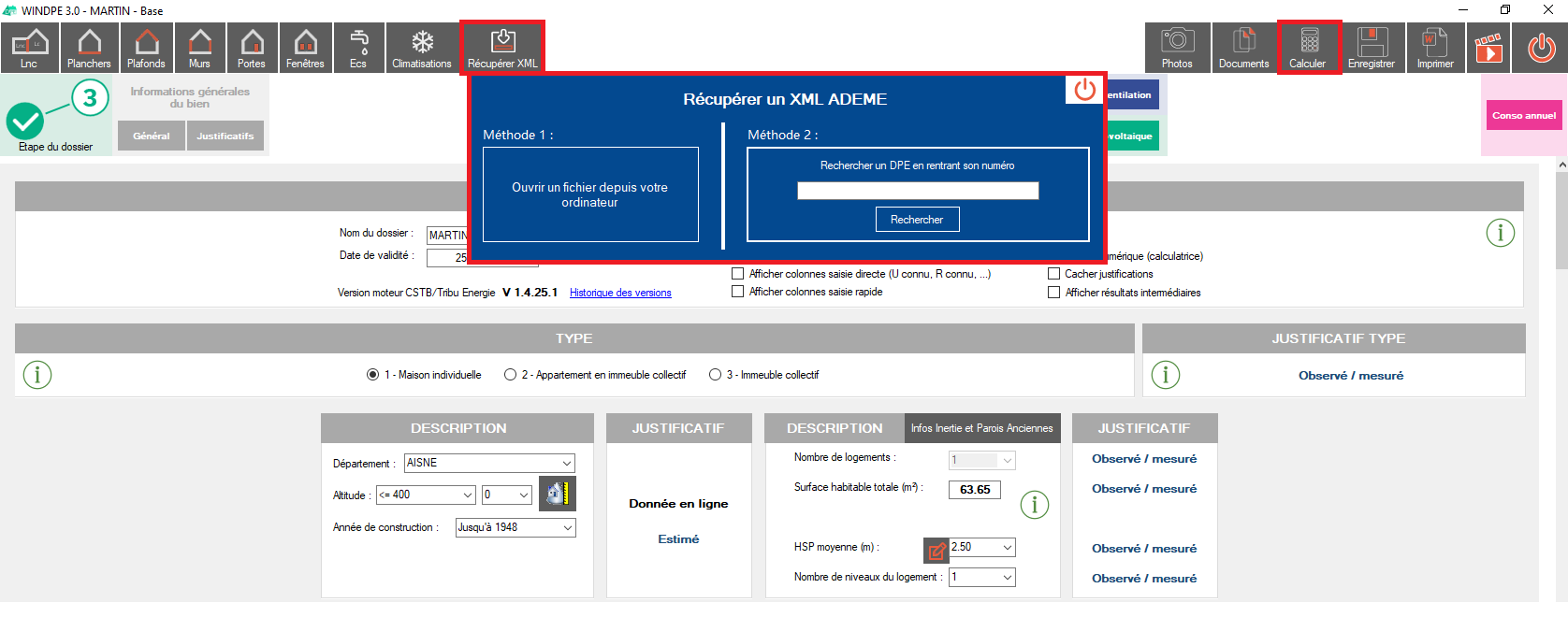 IMPORTANT : Si vous souhaitez récupérer le XML d'une personne qui est dans la même entreprise que vous, il vous suffit juste de vous envoyer ses fichiers .car et .json (vous pouvez aussi vous envoyer la totalité de son dossier en compressé).
IMPORTANT : Si vous souhaitez récupérer le XML d'une personne qui est dans la même entreprise que vous, il vous suffit juste de vous envoyer ses fichiers .car et .json (vous pouvez aussi vous envoyer la totalité de son dossier en compressé).
Sur la page principale du logiciel, cliquez sur le bouton "Outils" dans le menu déroulant puis sur "sociétés".
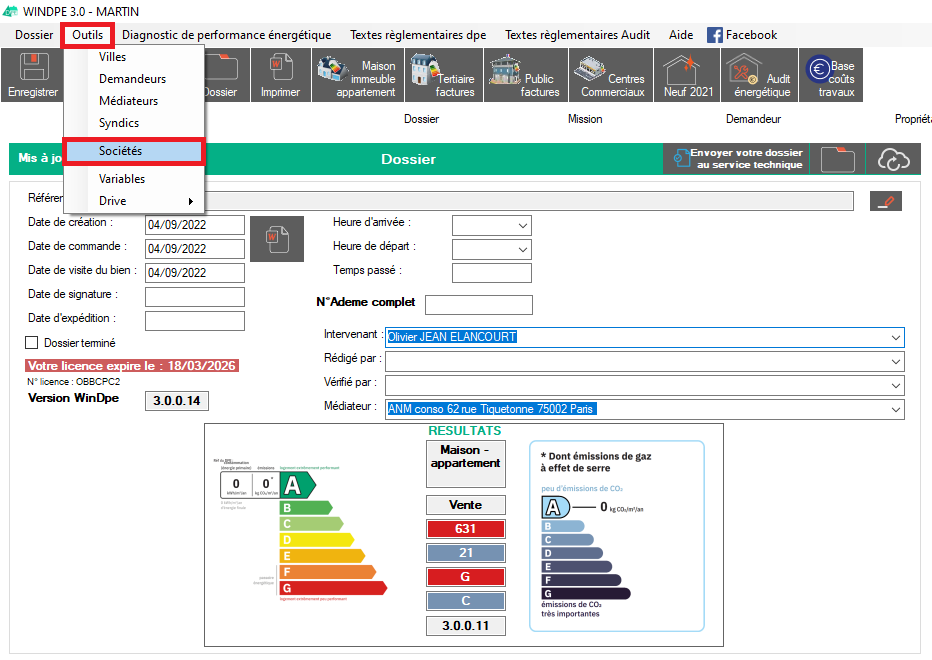
Dans la fenêtre, allez dans la "liste des intervenants" qui est tout en bas et cliquez sur la ligne vide du tableau pour pouvoir entrer les informations.
Vous pouvez entrer toutes les informations (nom, prénom, Adresse, SIRET, etc...) , insérer votre signature en cliquant sur le bouton  et insérer votre paraphe en cliquant sur
et insérer votre paraphe en cliquant sur  .
.
Une fois que toutes les informations sont rentrées, cliquez sur le bouton 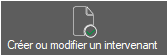 pour sauvegarder :
pour sauvegarder :
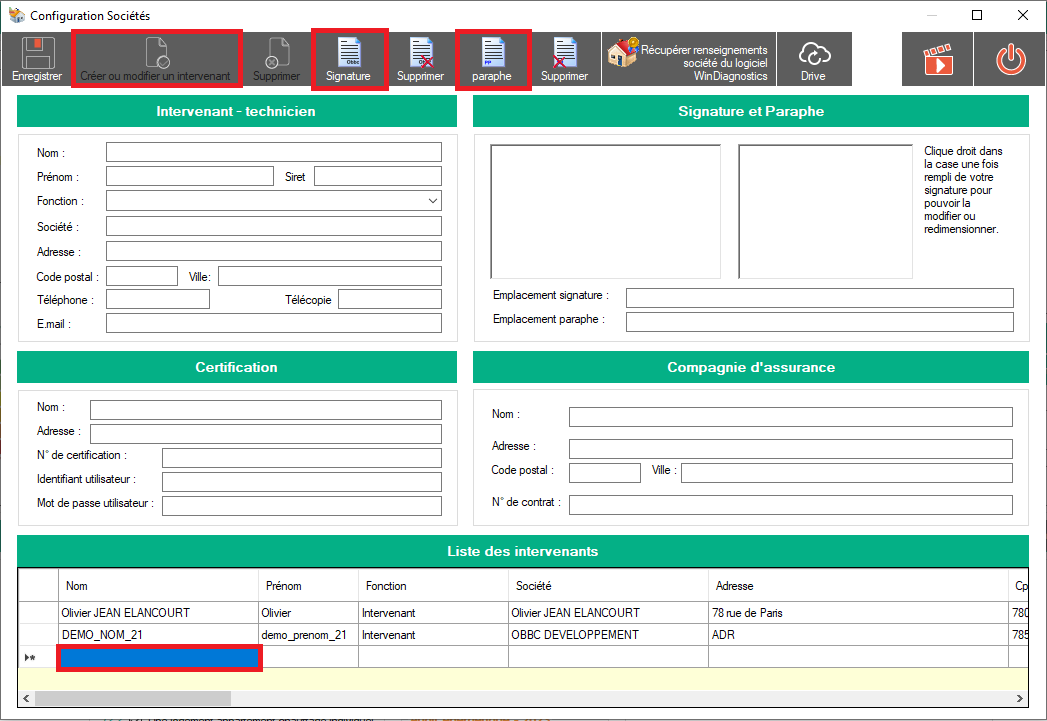
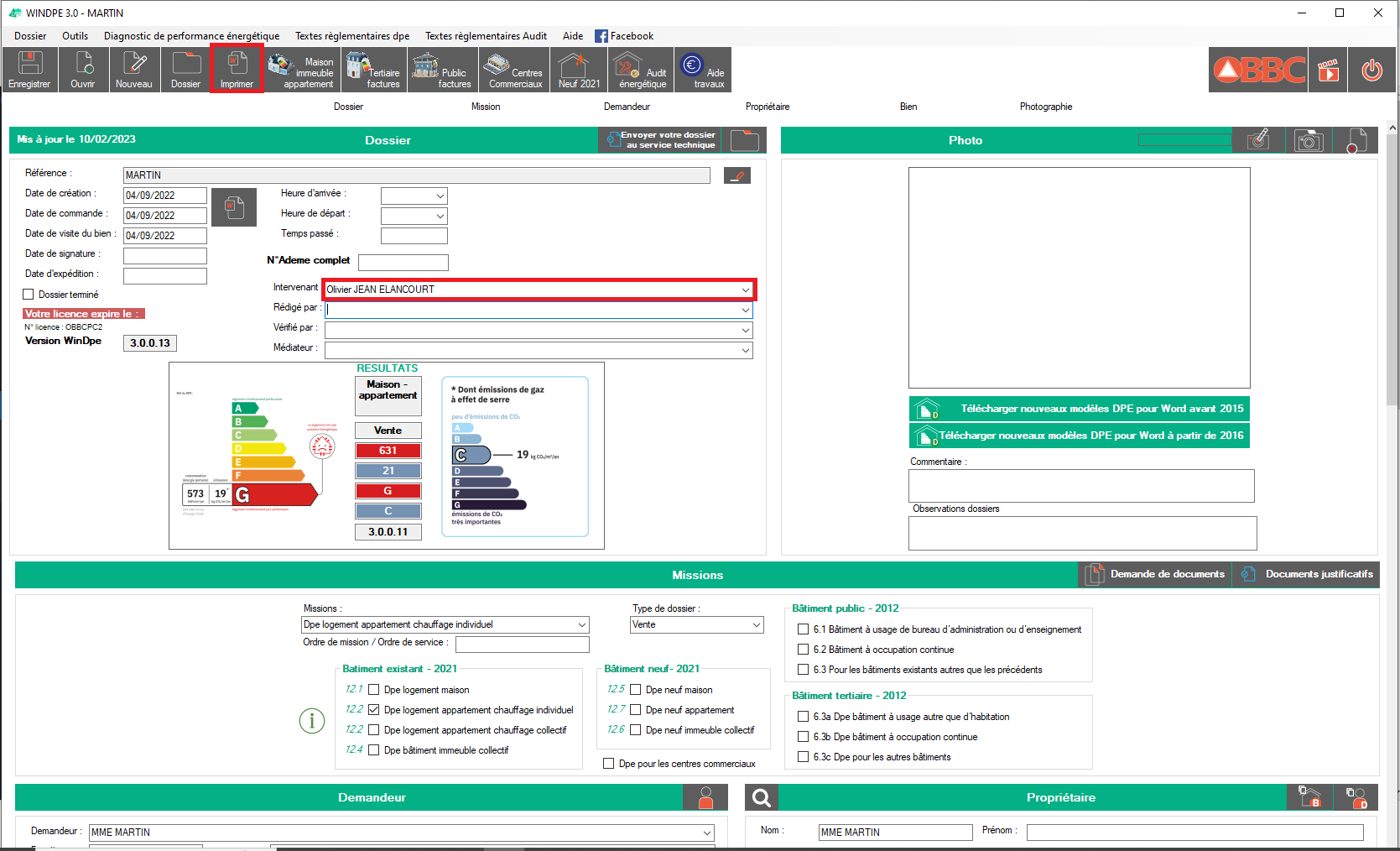 Cliquez par la suite sur le bouton "ADEME" :
Cliquez par la suite sur le bouton "ADEME" :
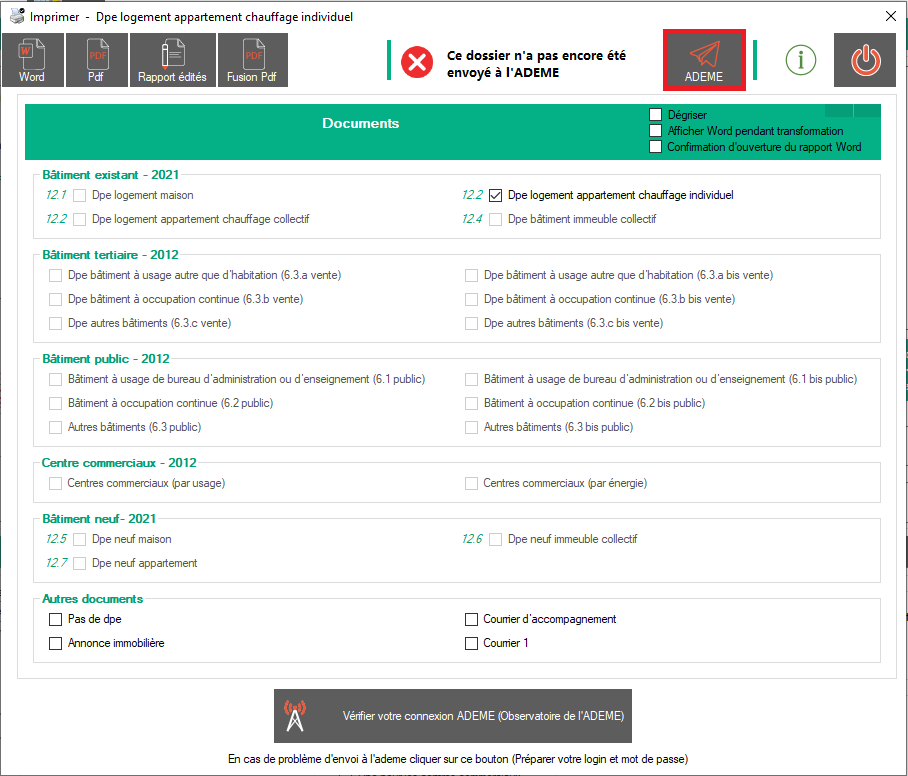 Dans la fenêtre de l'ADEME, resélectionner l'intervenant, cochez sur "voir l'historique des dossiers envoyés" puis connectez vous :
Dans la fenêtre de l'ADEME, resélectionner l'intervenant, cochez sur "voir l'historique des dossiers envoyés" puis connectez vous :
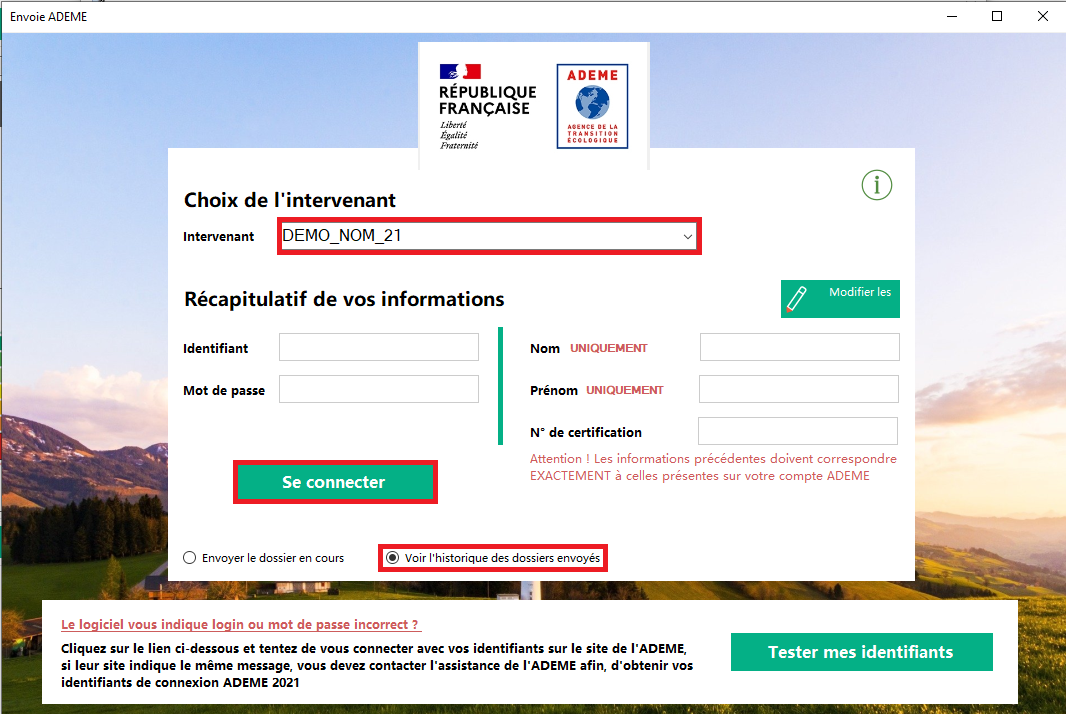 La fenêtre de l'historique de vos dossiers s'ouvre :
La fenêtre de l'historique de vos dossiers s'ouvre :
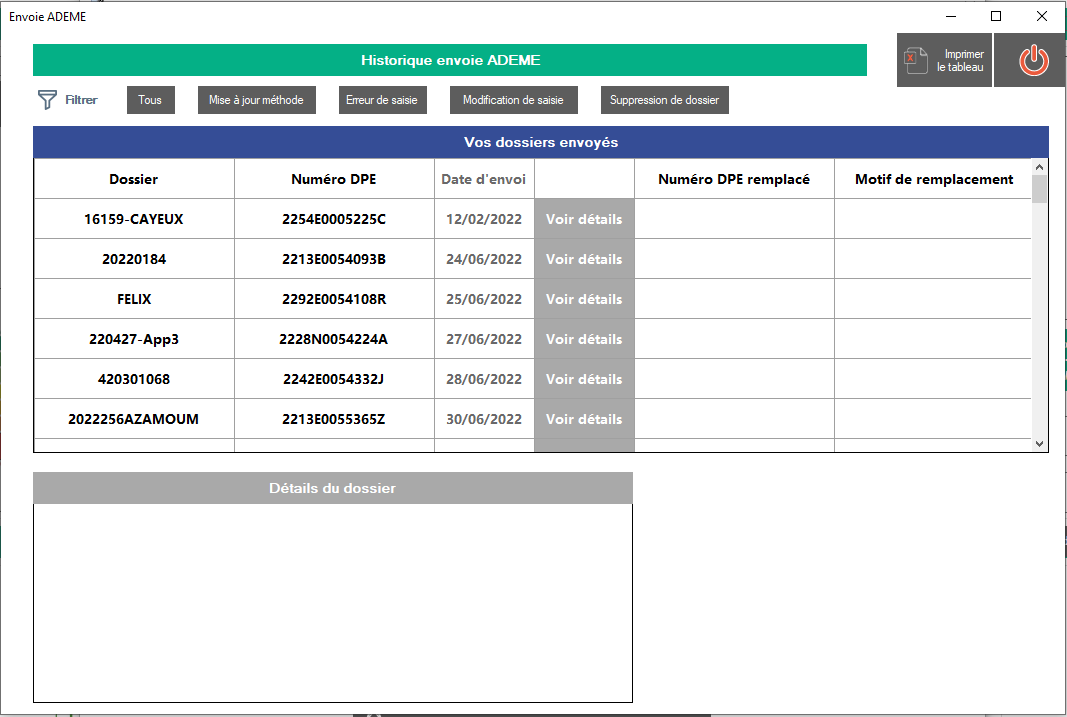 Pour finir vous pouvez aussi imprimer un tableau Excel avec le nom de vos dossiers, leur numéro DPE, la date d'envoi, etc... en cliquant sur le bouton "Imprimer le tableau" :
Pour finir vous pouvez aussi imprimer un tableau Excel avec le nom de vos dossiers, leur numéro DPE, la date d'envoi, etc... en cliquant sur le bouton "Imprimer le tableau" :
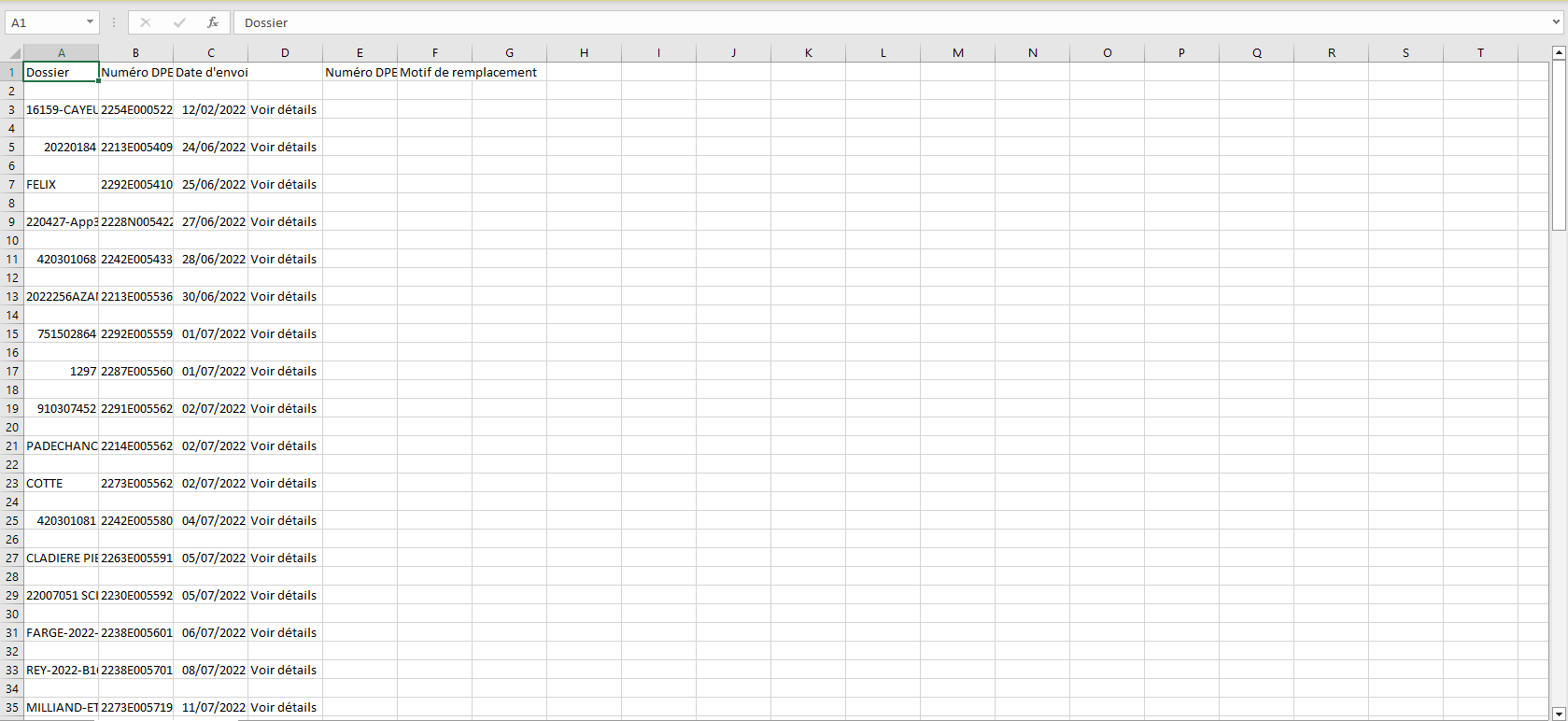
Cliquez sur le bouton "Maison immeuble appartement" puis allez dans "Murs" et cliquez sur ![]() .
.
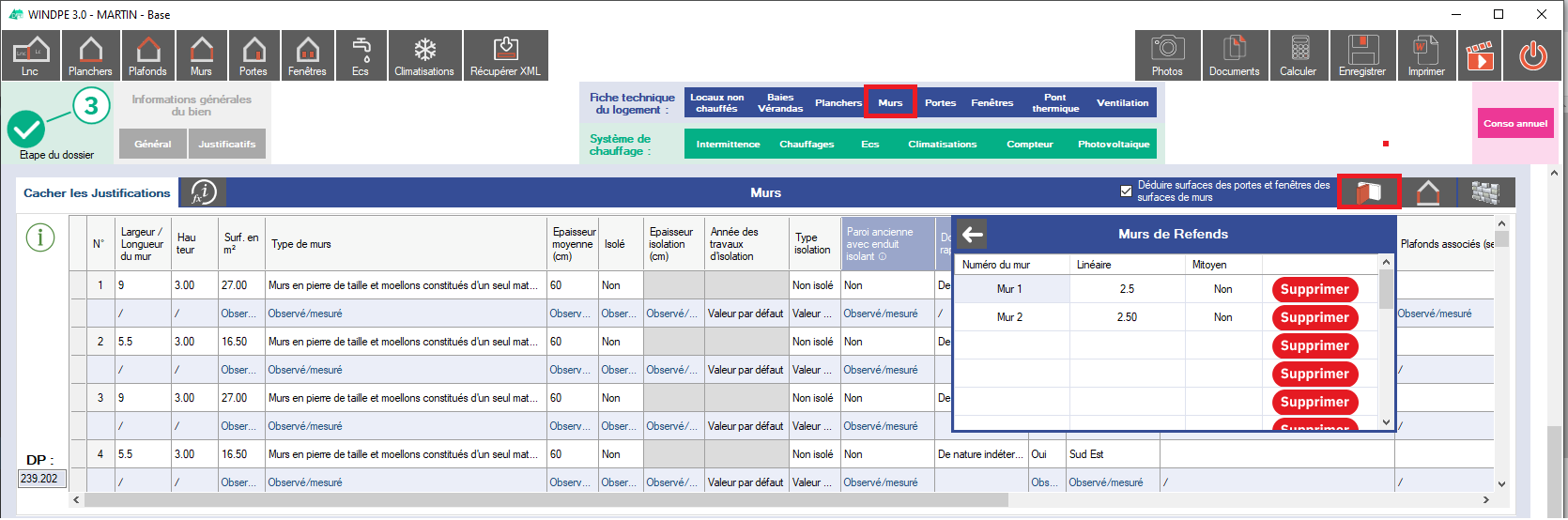
Vous pouvez donc à partir de cette fenêtre associé un numéro de mur, puis il faut entrer la taille du linéaire et indiquer si le mur est mitoyen.
Rendez vous sur votre plateforme Sogexpert, allez dans "Paramétrages" puis dans "logiciel terrain" :
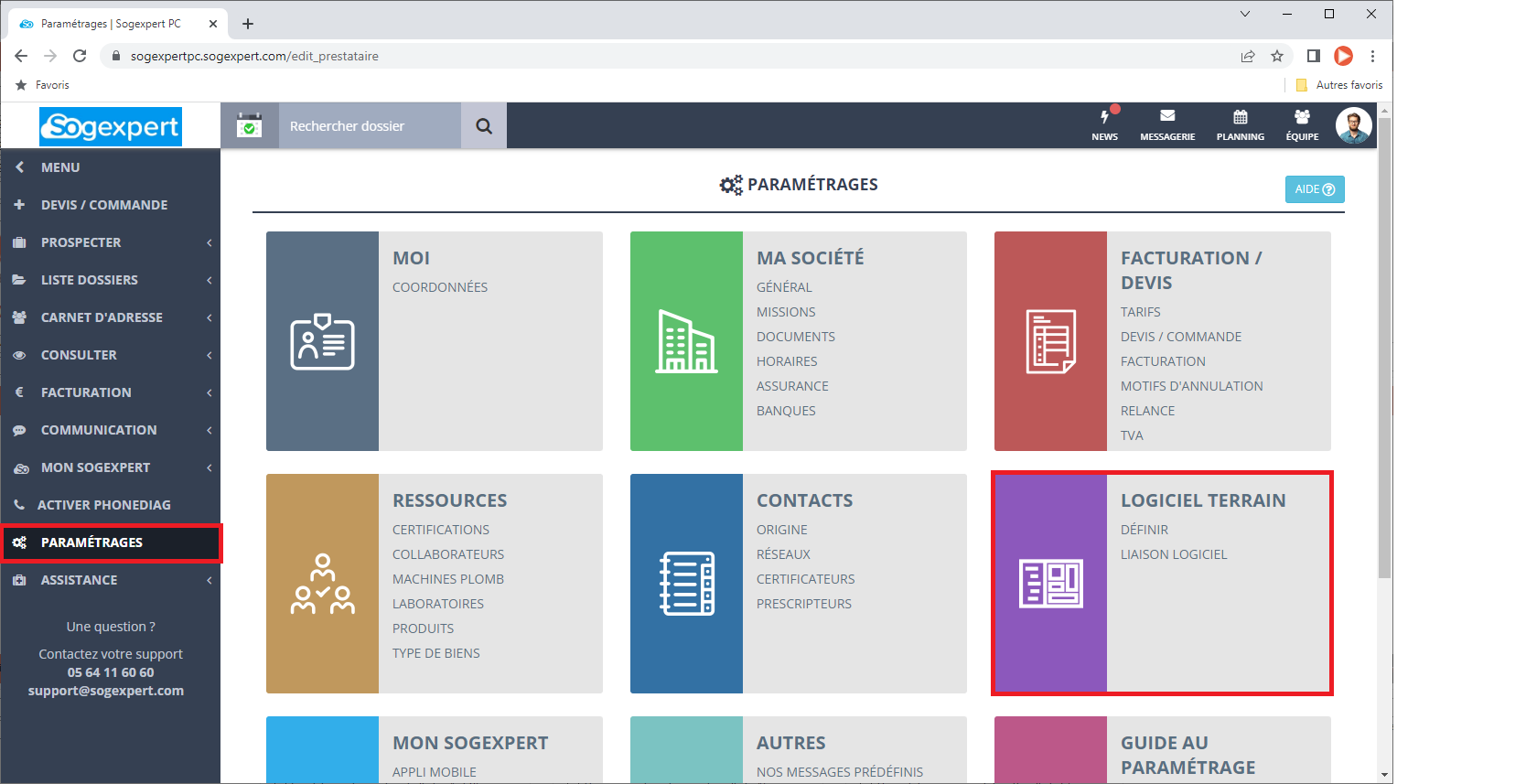
Vous verrez par la suite votre login, mot de passe, code société et votre token :
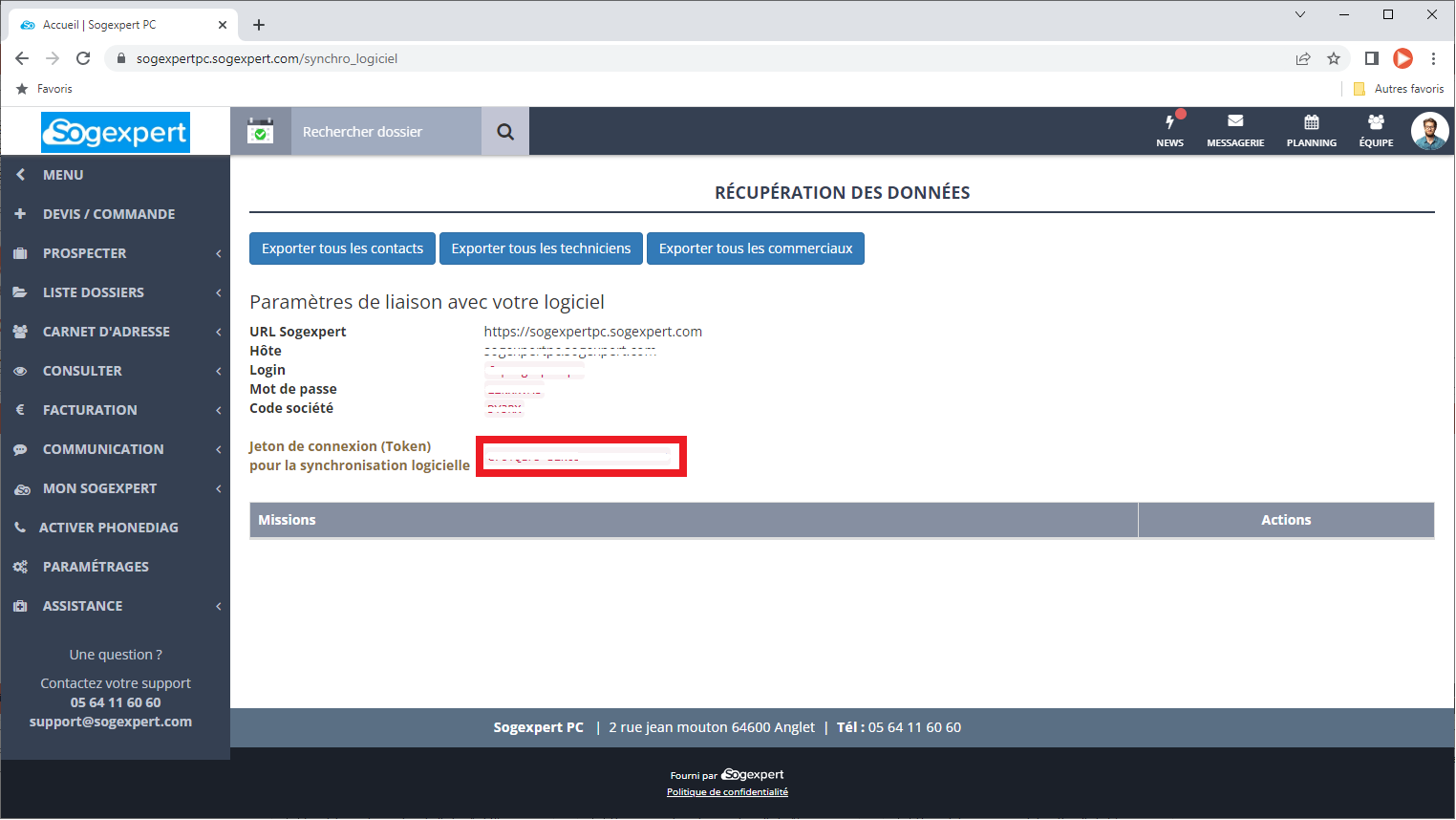
Allez ensuite sur WinDiagnostics et tapez votre login et mot de passe dans "Paramètres", "Sogexpert" si ce n'est pas déjà fait (sinon vous pouvez les retrouvez ici).
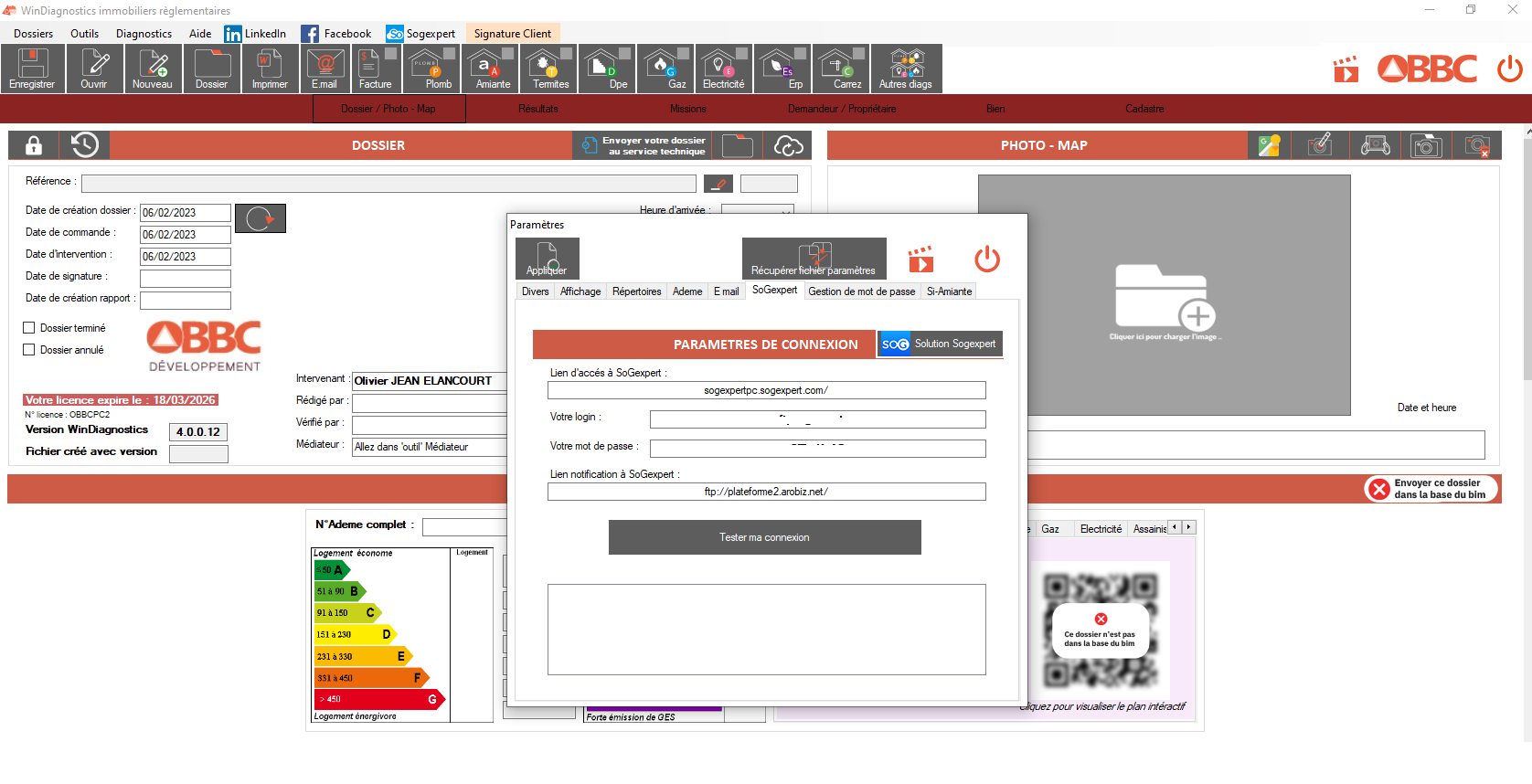
Pour finir, allez dans "Dossiers Sogexpert", la fenêtre pour la connexion à Sogexpert va s'afficher. Entrez votre code société dans la première fenêtre puis votre identifiant et mot de passe dans la deuxième pour vous connecter :
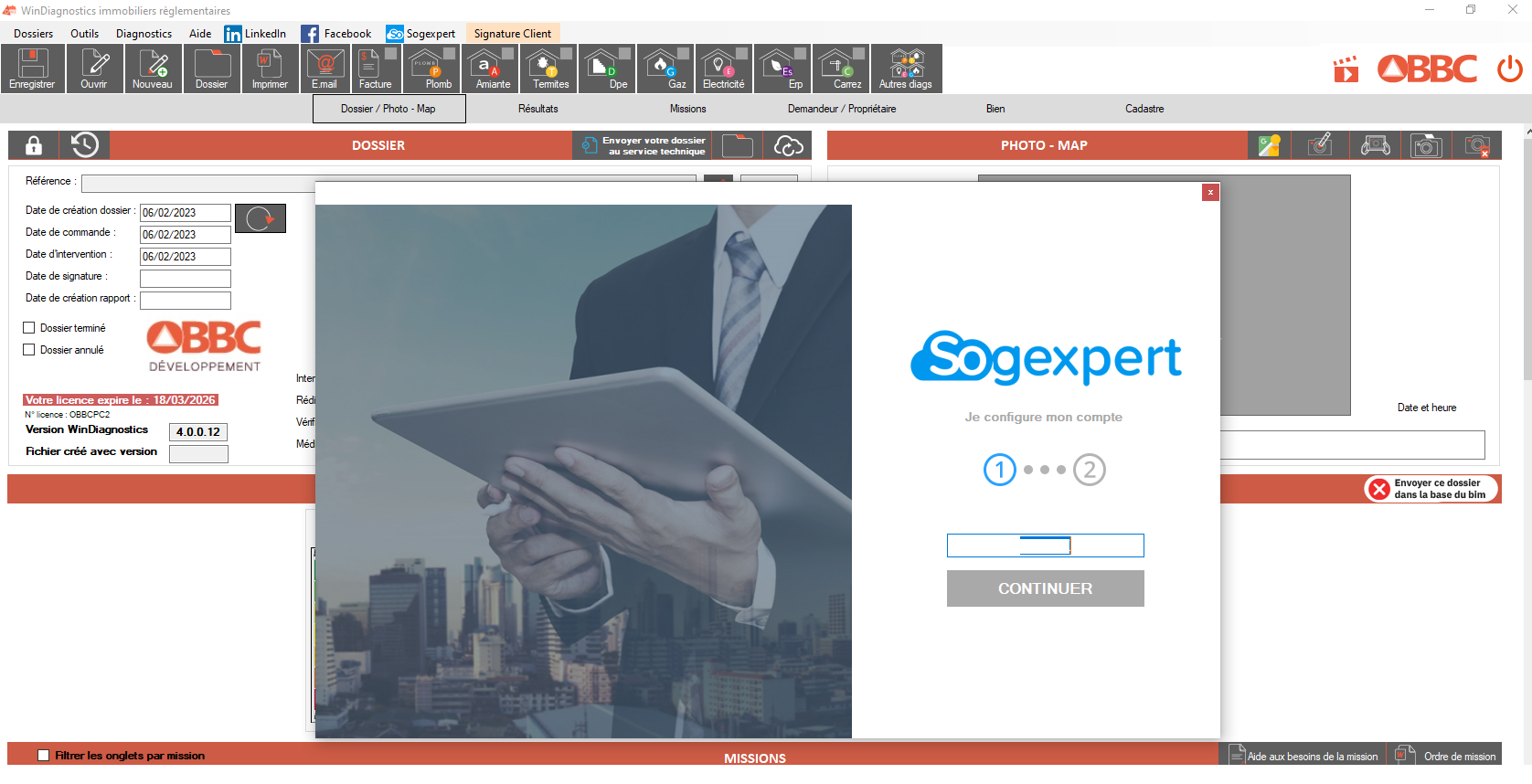
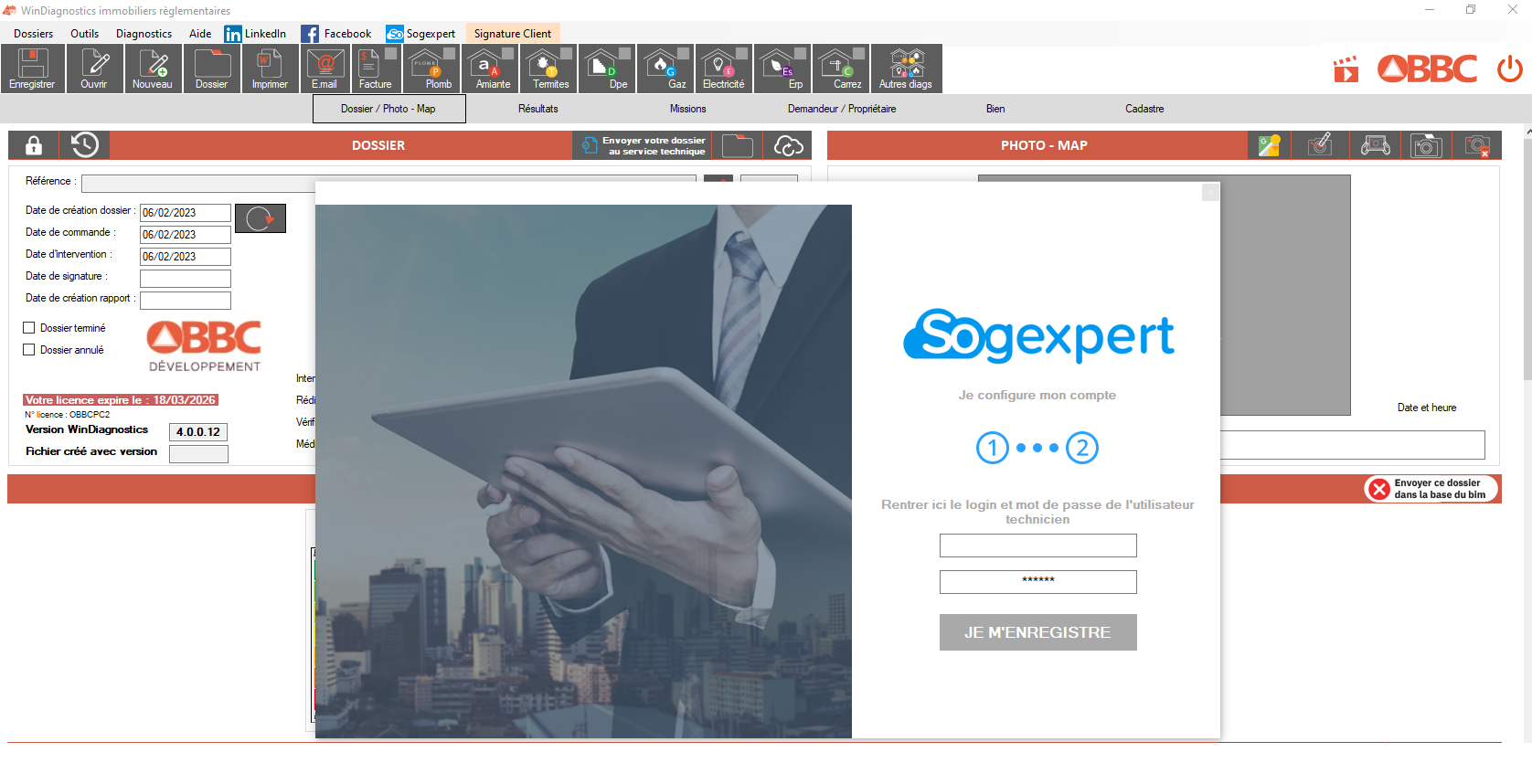
Dans l'onglet "Maison Immeuble Appartement", cliquez sur le bouton "Calculer" puis envoyer votre dossier à l'ADEME :
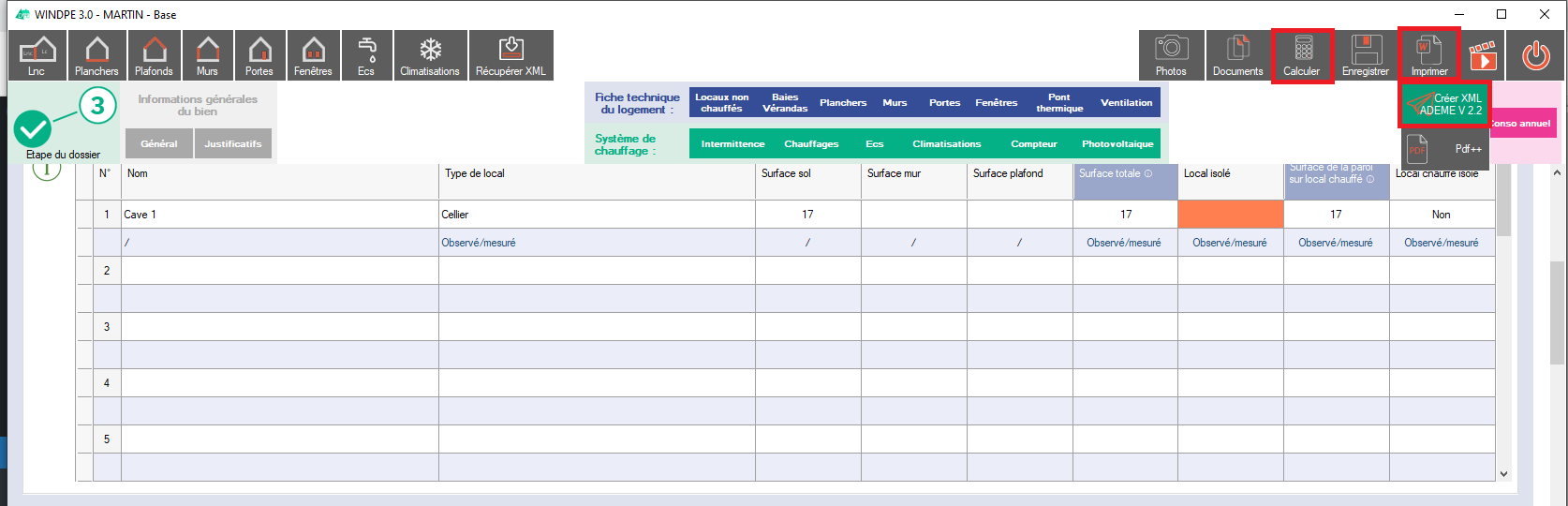
Une fois cette étape réalisée, il ne vous reste plus qu'à cliquez sur le bouton "Récupérer XML" et vous pourrez trouvez votre nom de dossier avec "_CLIENT.XML" à la fin.
Exemple :
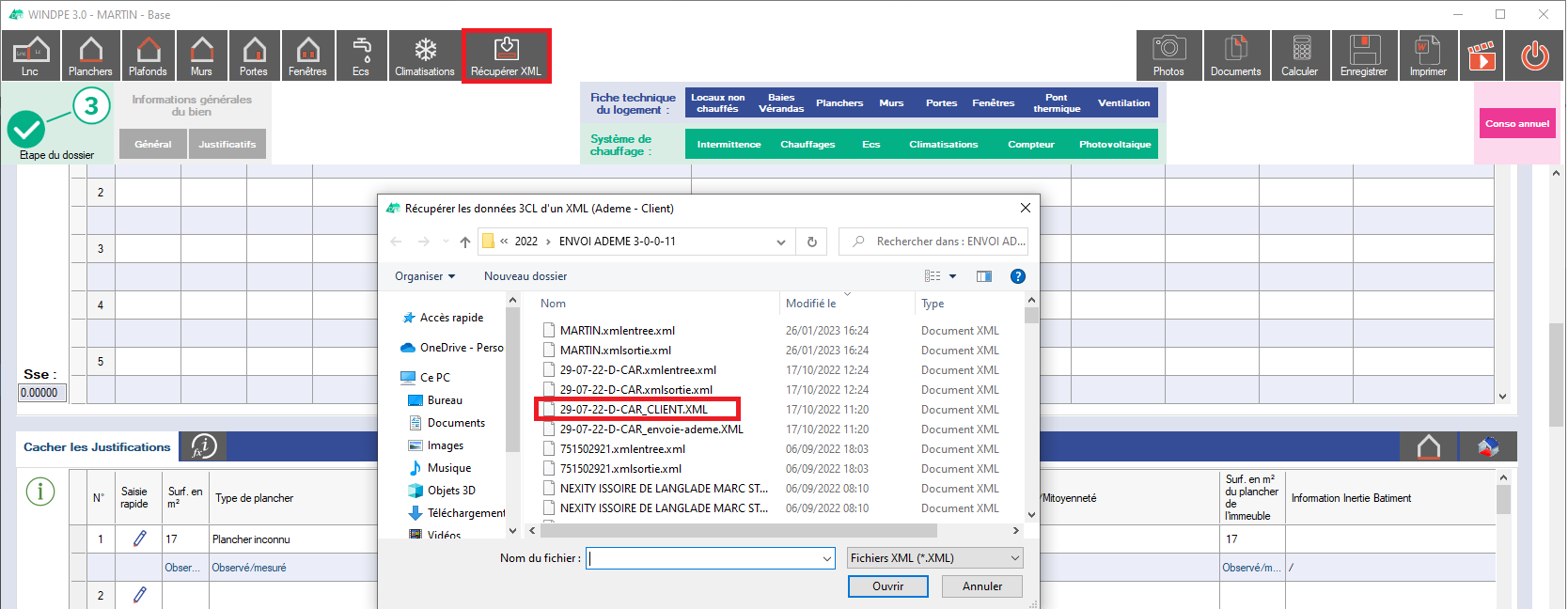
Dans le menu déroulant, cliquez sur "Outils" puis "Sociétés" :
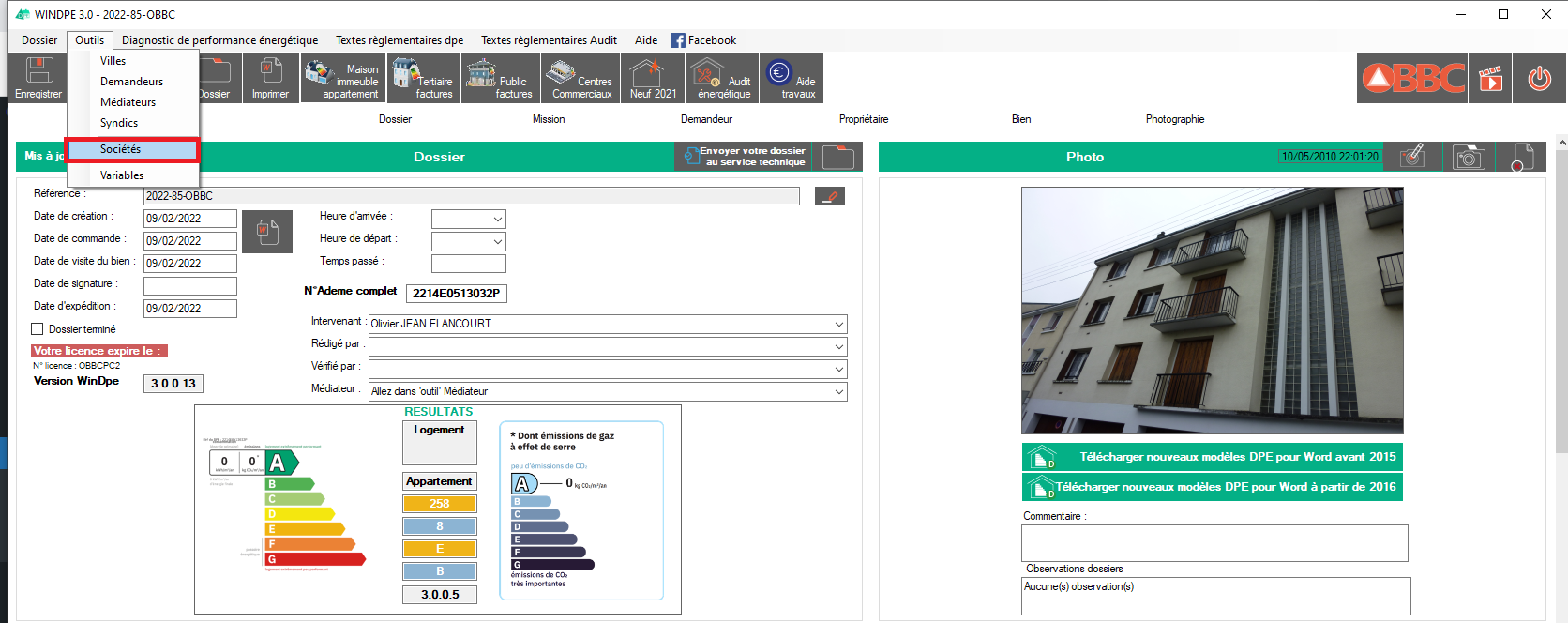
Dans la fenêtre qui apparaît sélectionnez un intervenant puis rentrer le numéro dans la case "SIRET".
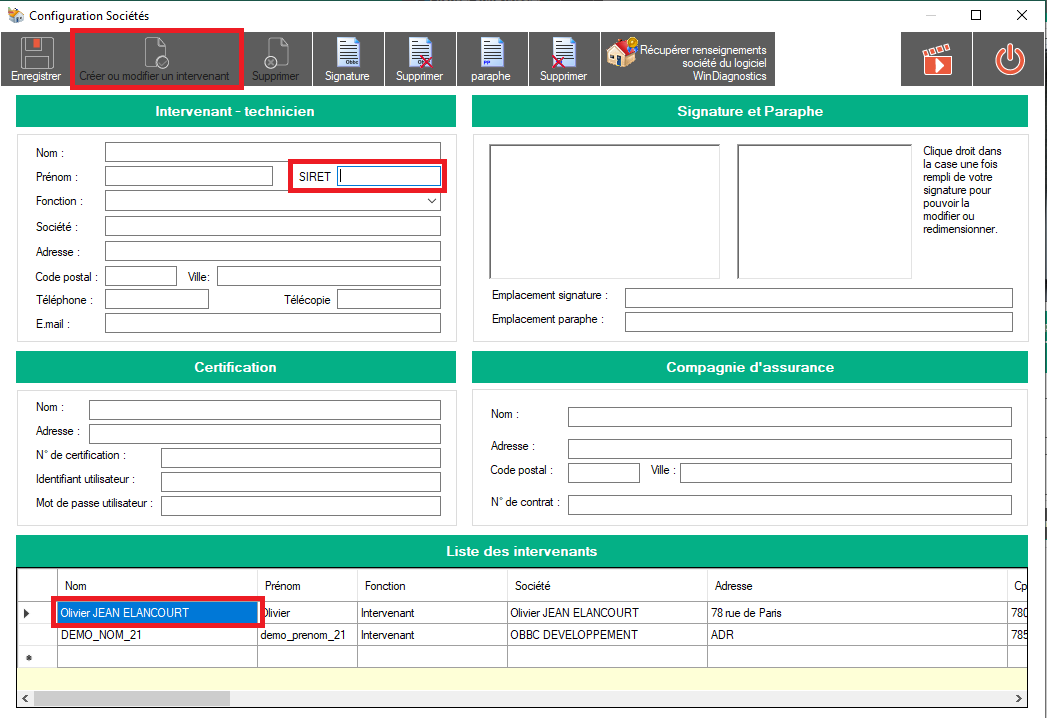 Pour finir cliquez sur "Créer ou modifier un intervenant", fermez la fenêtre et cliquez sur "oui" pour enregistrer.
Pour finir cliquez sur "Créer ou modifier un intervenant", fermez la fenêtre et cliquez sur "oui" pour enregistrer.
Les justificatifs peuvent être implémentés à deux endroits dans la fenêtre "Maison appartement immeuble" du logiciel :
- En haut de la fenêtre en appuyant sur "Justificatifs"

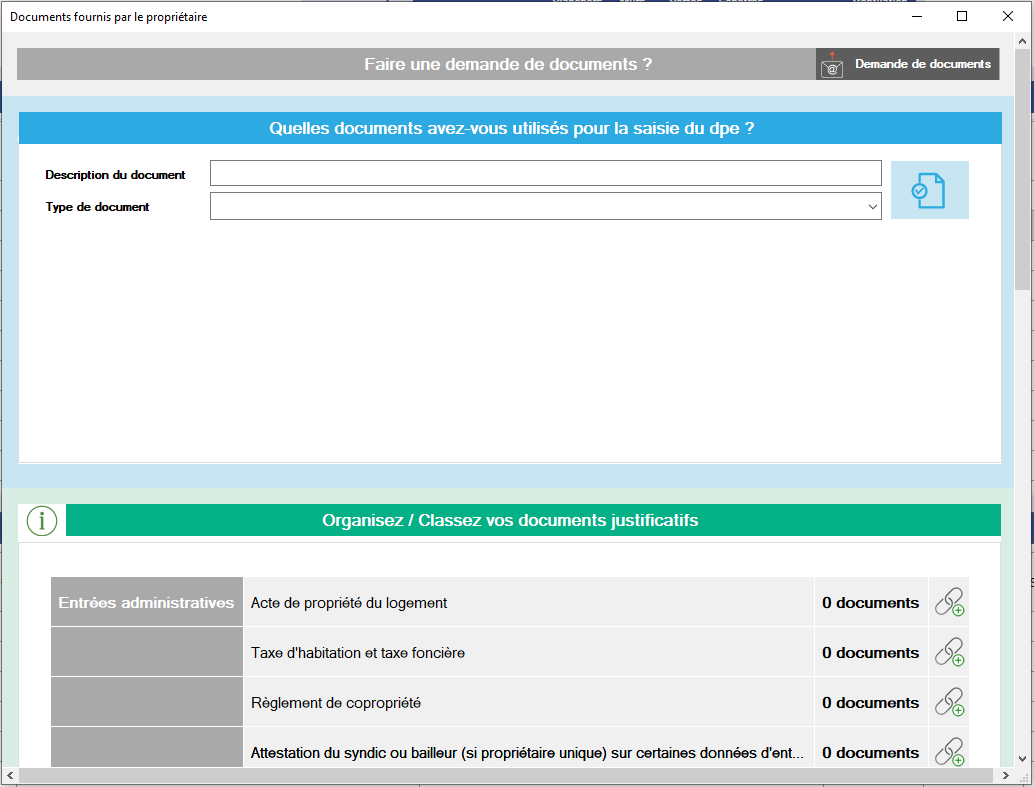
- Dans la fenêtre des résultats


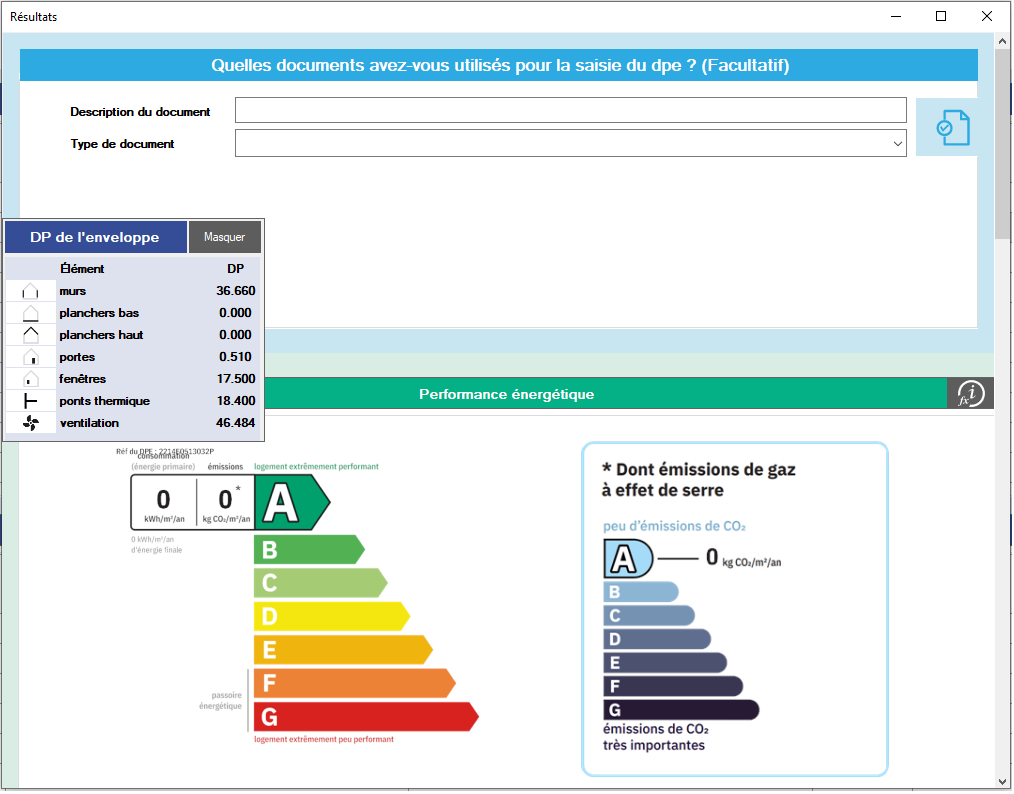
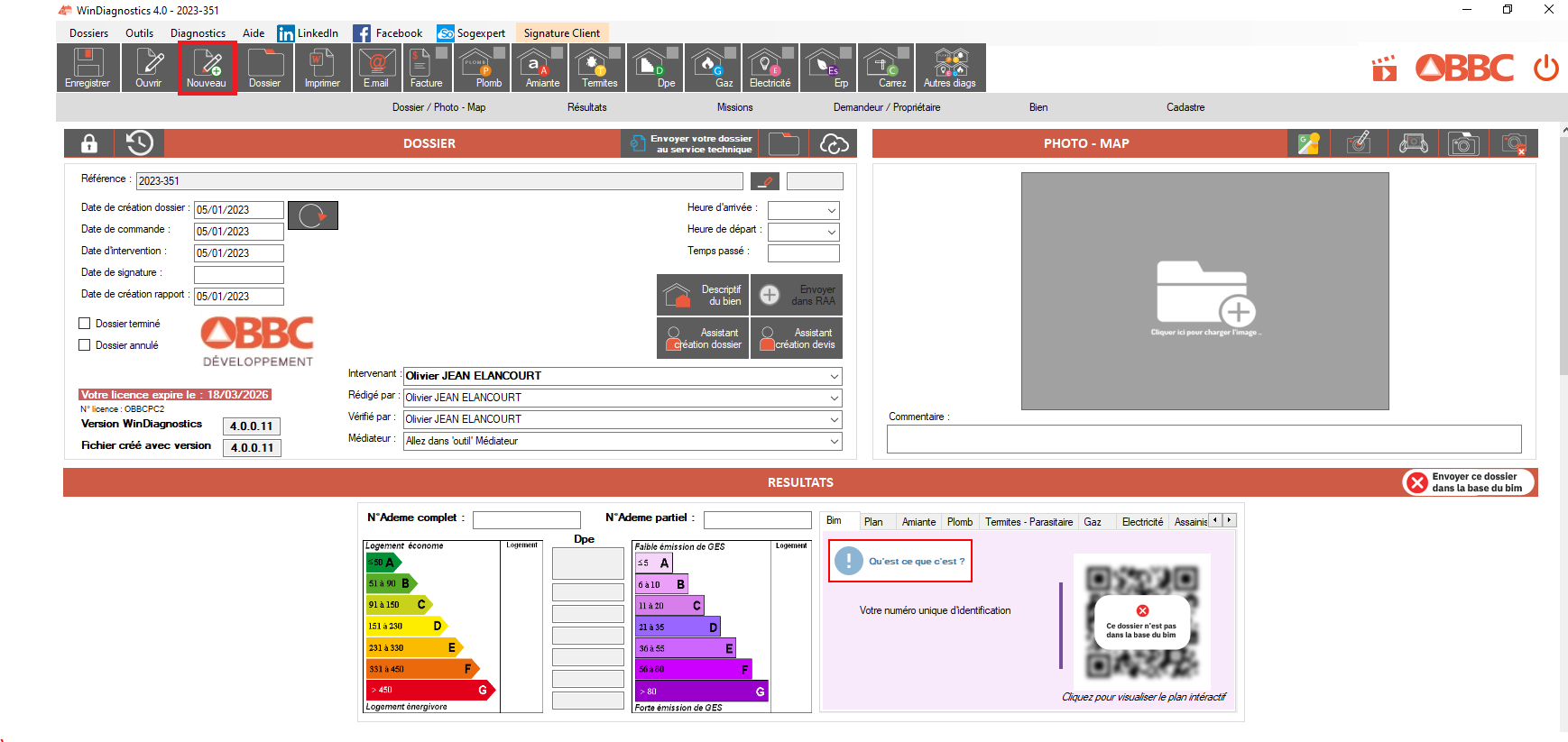 Puis cliquez dans le menu déroulant "Dossiers" et ensuite dans "récupérer sauvegarde d'un dossier en cours". Il ne vous restera plus qu'à sélectionner votre dossier.
Puis cliquez dans le menu déroulant "Dossiers" et ensuite dans "récupérer sauvegarde d'un dossier en cours". Il ne vous restera plus qu'à sélectionner votre dossier.
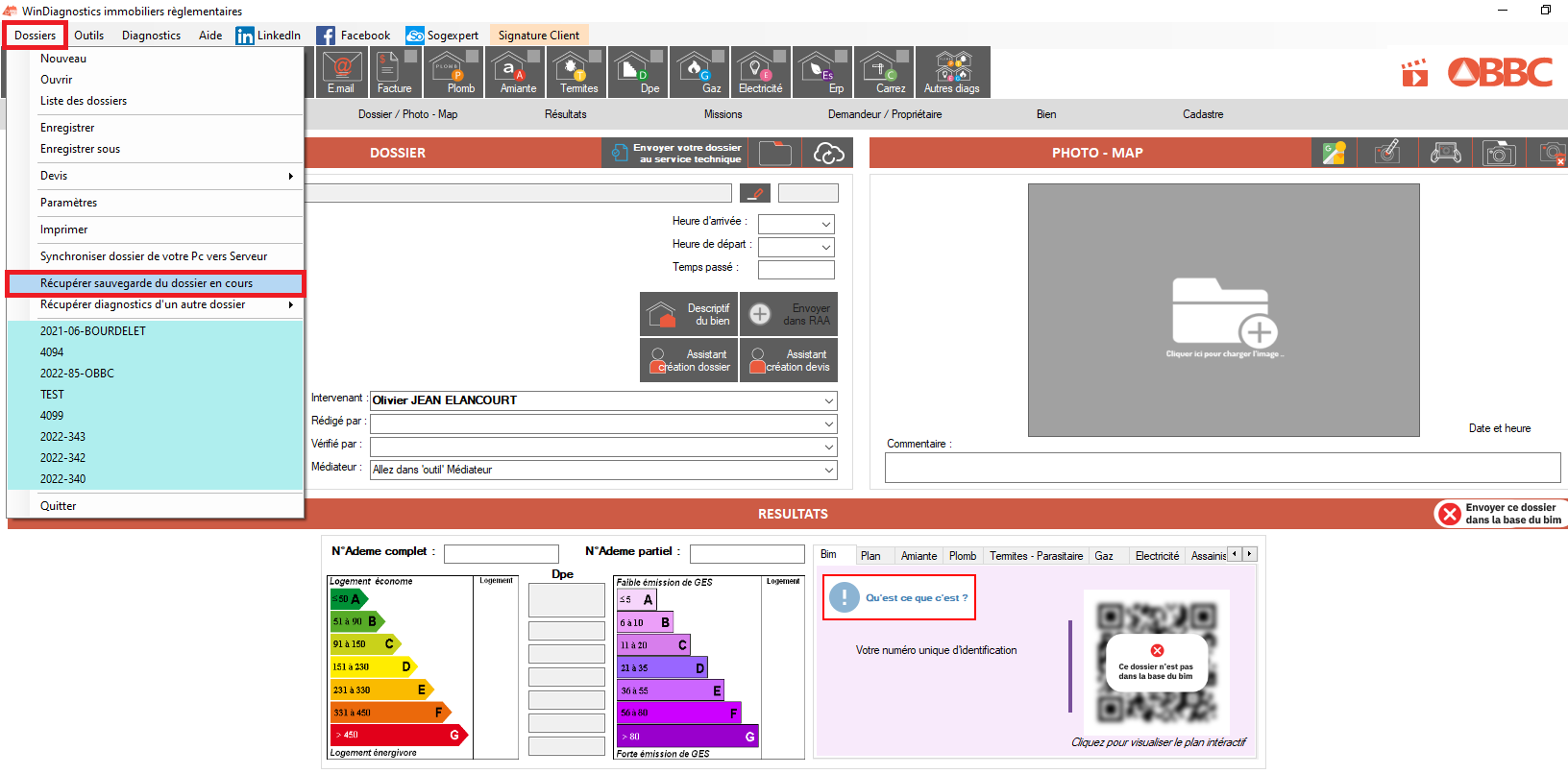
Une fois votre DPE remplit dans la partie "Maison immeuble appartement", cliquez sur le bouton "Audit Energétique".
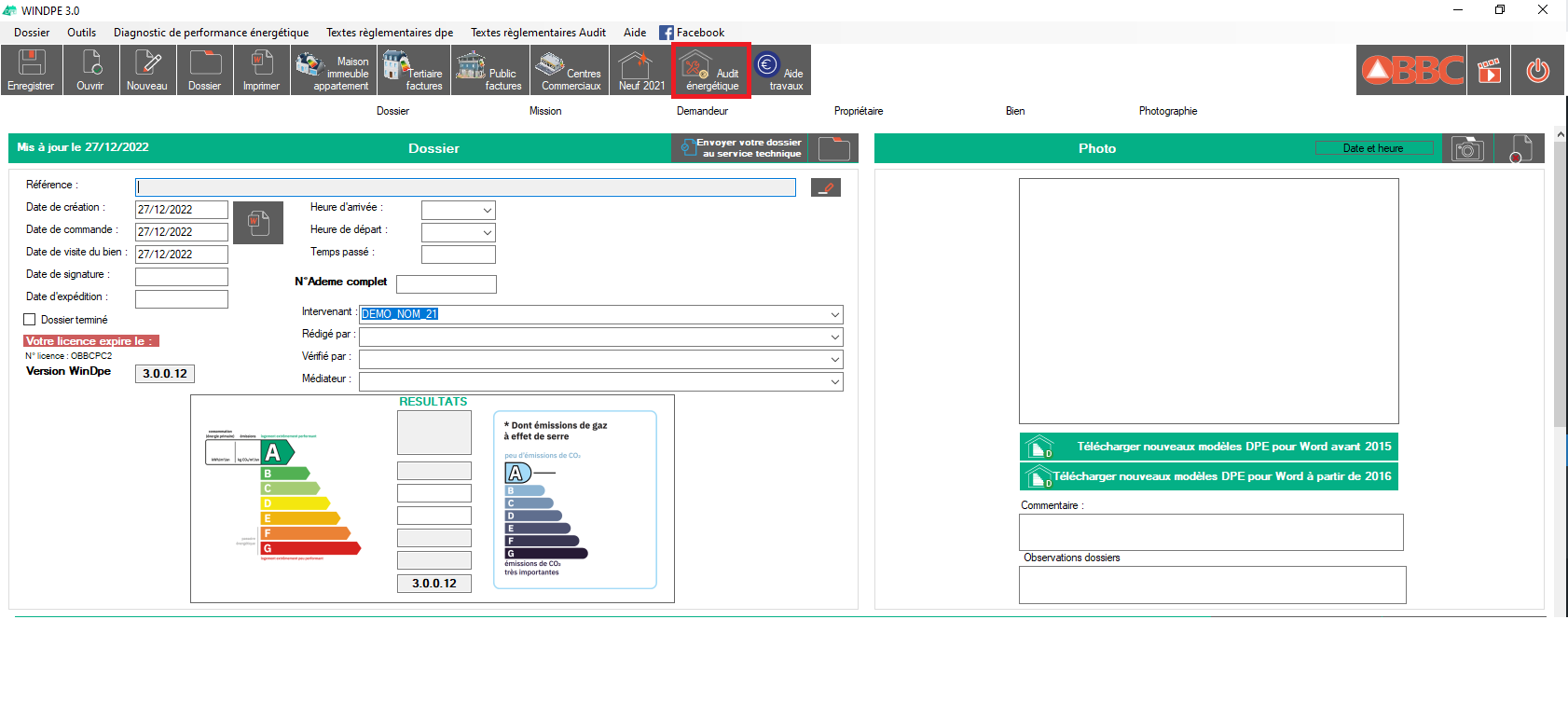
Ensuite, pour faire un scénario cliquez sur le bouton "nouveau scénario" :

Pour cela, donnez un nom au scénario et complétez le ou les poste(s) que vous souhaitez :

Pour finir fermez la fenêtre "Scenarios" et cliquez sur le bouton "Etude énergétique logement" ou "Rénovation énergétique logement" pour éditer votre DPE projeté.

Tout d'abord, ouvrez un dossier puis cliquez sur le bouton "Imprimer" :
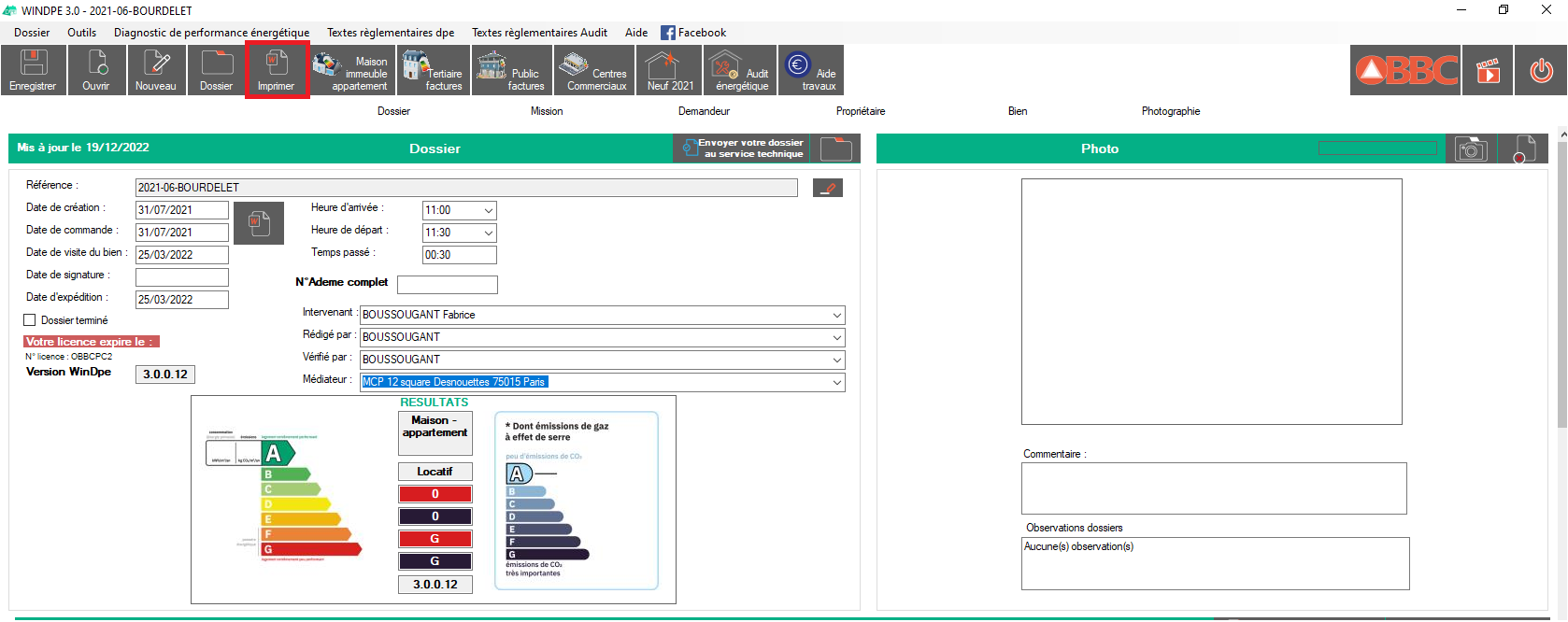
Cliquez ensuite sur le bouton "ADEME":
Pour finir, dans la nouvelle fenêtre, cliquez sur le bouton pour déverrouiller la modification. Par la suite vous pouvez modifier votre identifiant, mot de passe, nom et prénom. La modification se fera automatiquement :
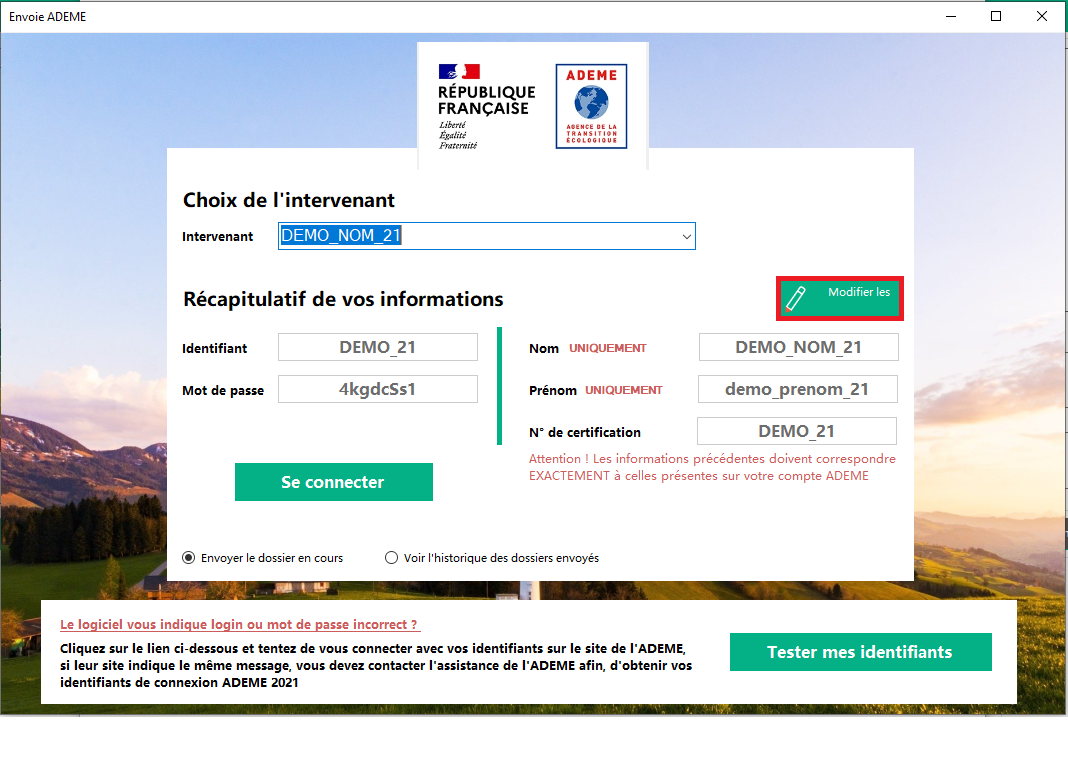
Dans la fenêtre principale, cliquez sur le bouton  .
.
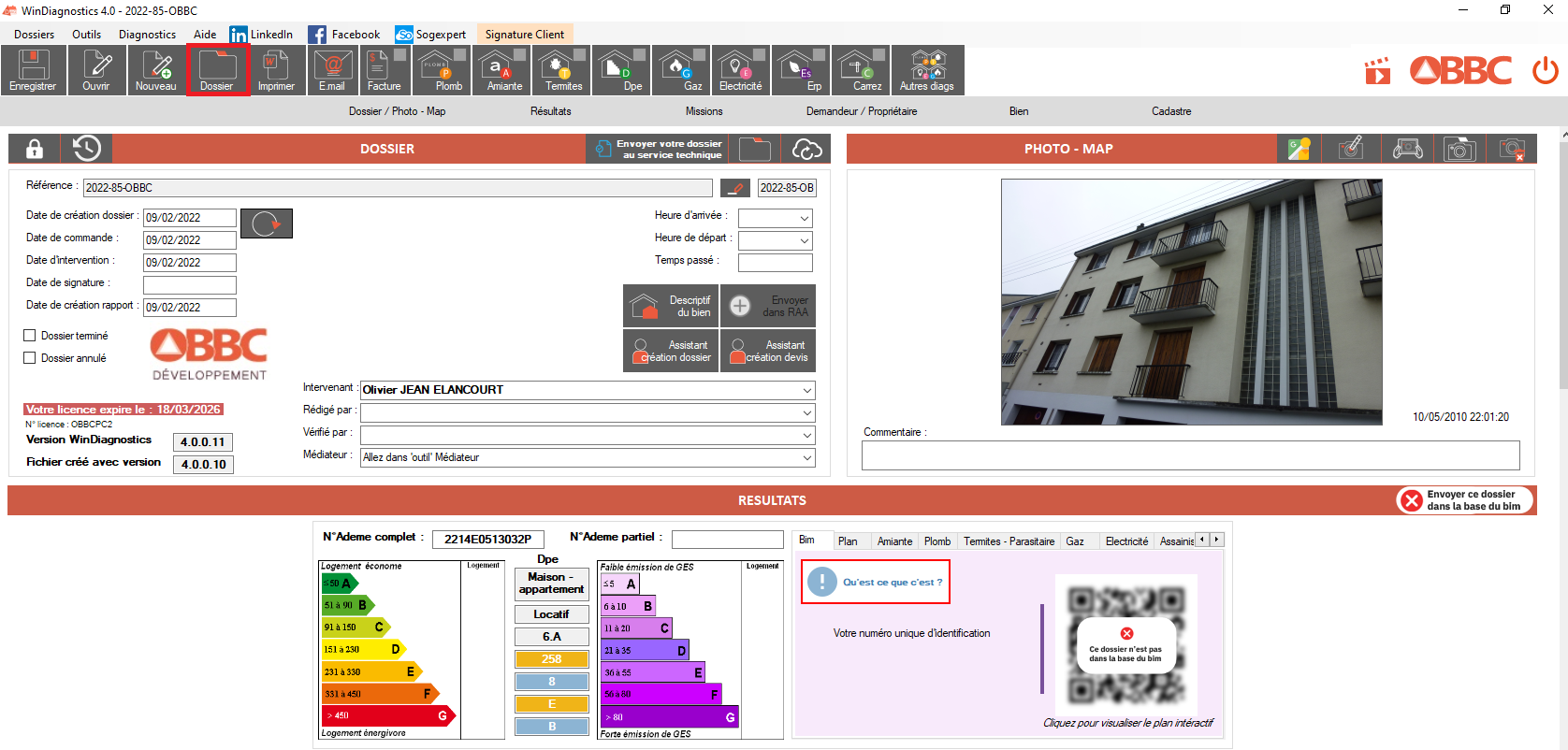
Une nouvelle fenêtre s'affiche avec un tableau de tous vos dossiers crées avec le logiciel par années.
Cliquez sur le bouton "Certification" pour faire apparaître la liste des organismes de certifications.
Cliquez ensuite sur le bouton de l'organisme souhaité.
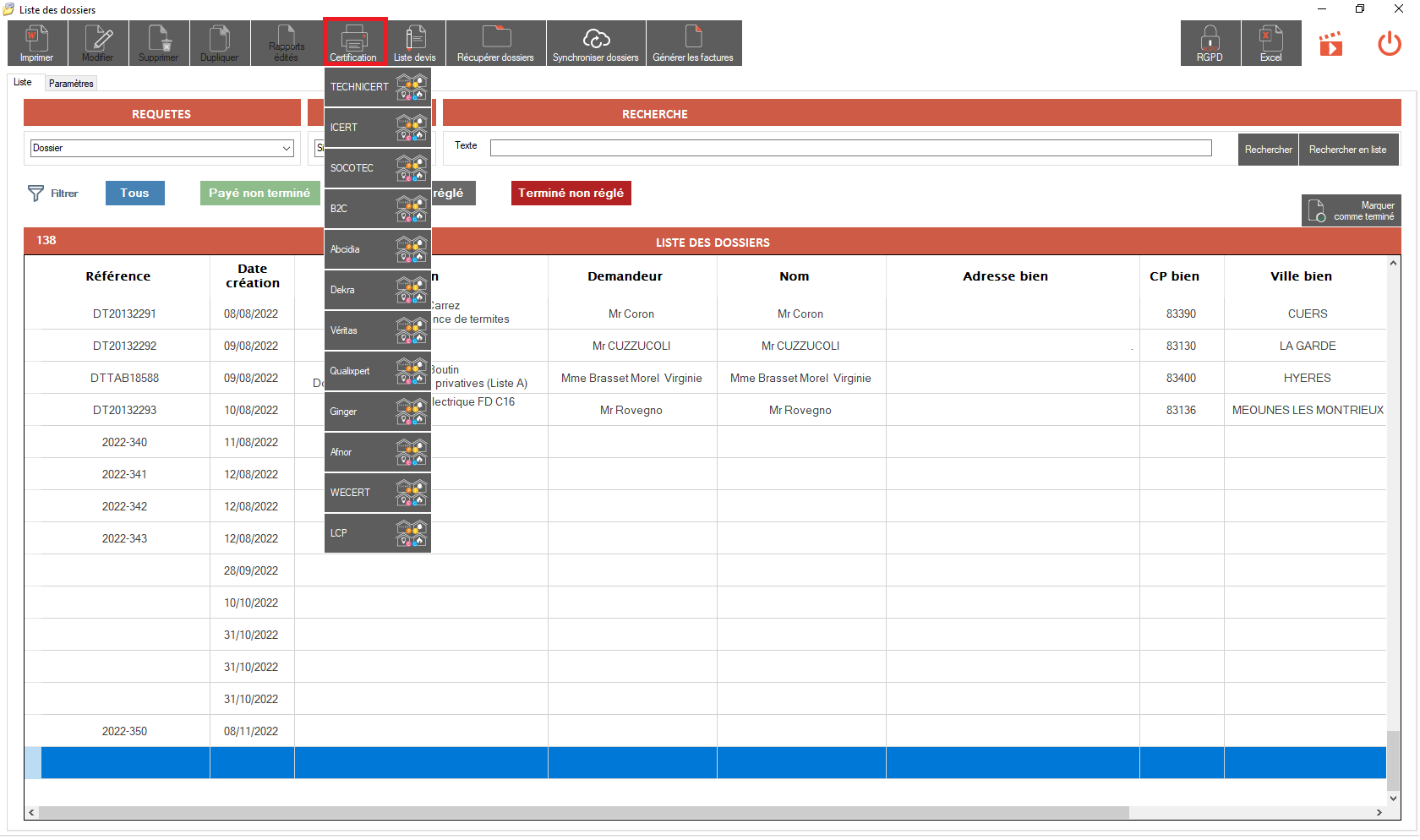
Choisissez le nom de l’intervenant (vous devez d’abord avoir renseigné toutes les informations dans la fenêtre société de cette intervenant/technicien),
Puis l’année à éditer en cochant la case « Garder l’année choisie dans la fenêtre des dossiers » ou une date de début et une date de fin de liste de dossier dans les cases « Tous les dossiers entre le »
Ensuite cocher la case « Imprimer toutes les missions » pour avoir la liste de tous les types de diagnostics.
Ou cocher seulement les cases de type de diagnostics souhaités (Amiante, Gaz, etc…).
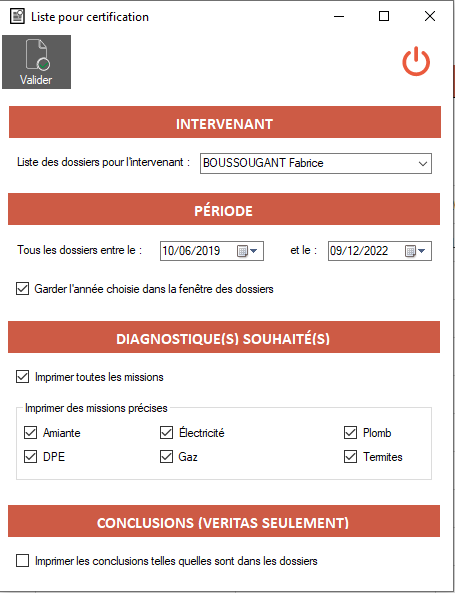
Cliquer sur le bouton  pour éditer votre document.
pour éditer votre document.
Ensuite un ou plusieurs documents Word ou Excel (suivant votre organisme de certification) sont édités.
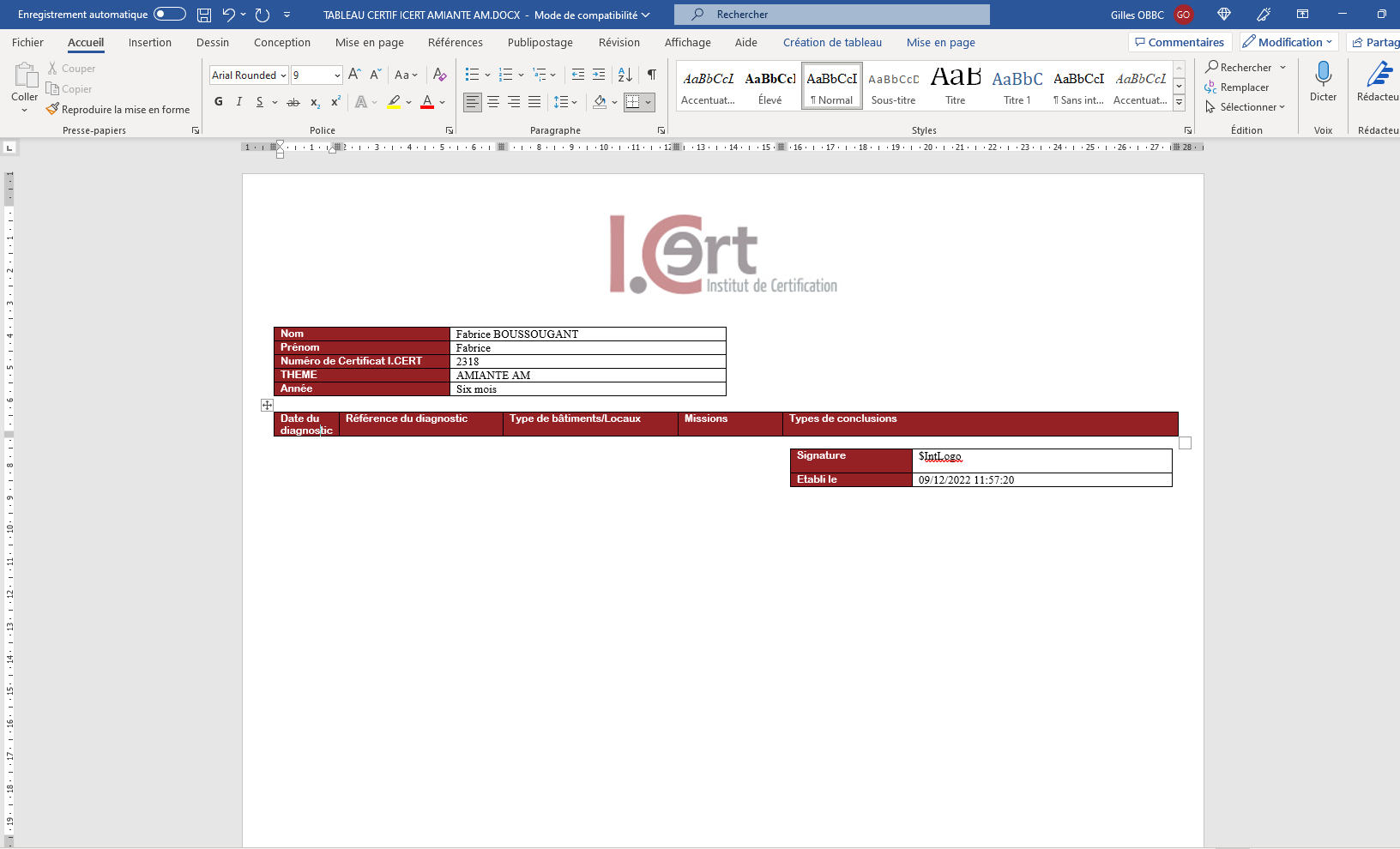 Vous pouvez quitter la fenêtre de la liste des dossiers en cliquant sur le bouton
Vous pouvez quitter la fenêtre de la liste des dossiers en cliquant sur le bouton 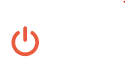
Dans votre ancien poste, allez dans "Disque Local (C:)" puis copier le répertoire "OBBC" qui permet d'installer le logiciel.
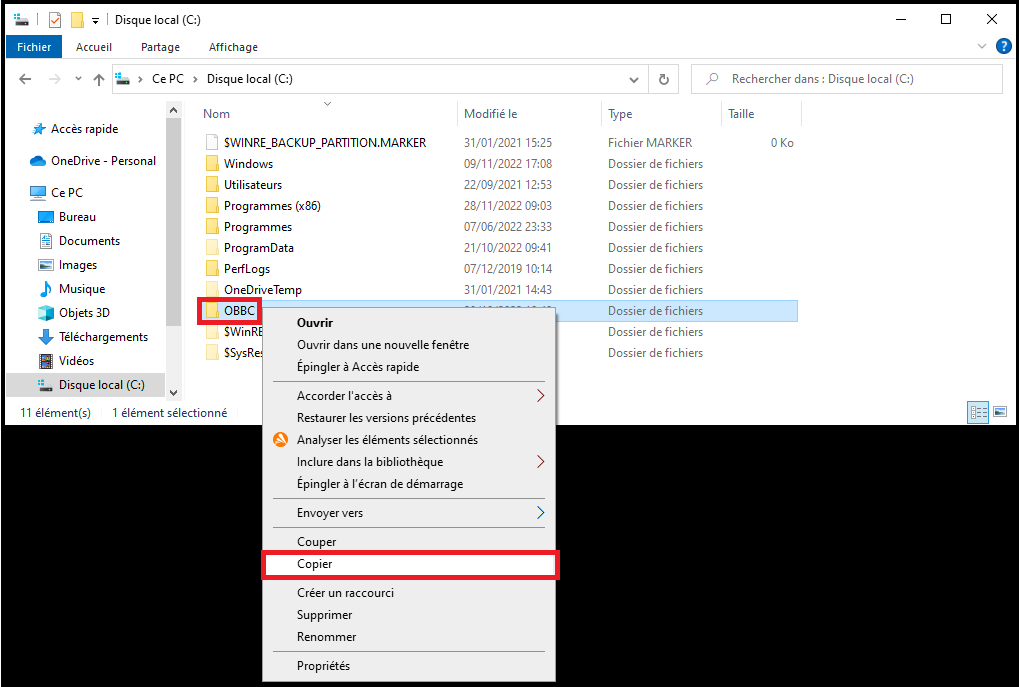
Ensuite collez le fichier dans une clé USB ou un disque dur externe. Pour finir collez le répertoire "OBBC" dans la racine du disque local (C:) de votre nouveau poste.
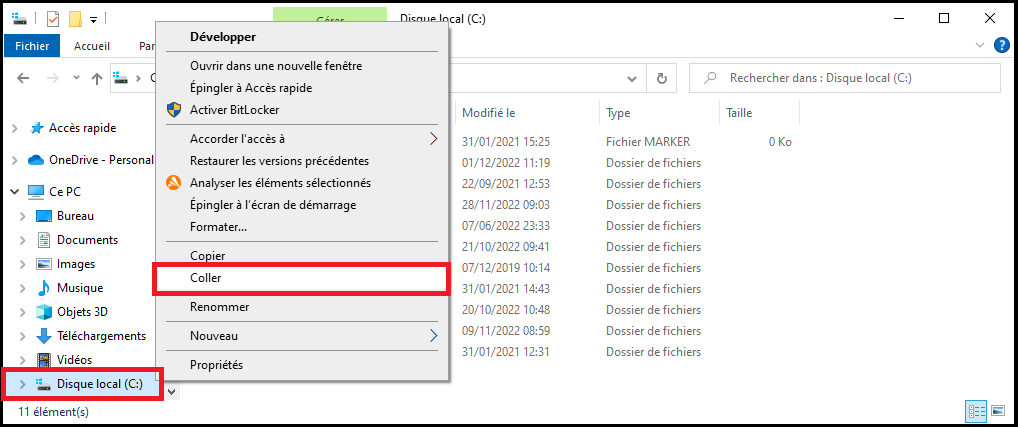
Ouvrez un ancien dossier dans le logiciel WinDpeV3 puis allez dans le menu :
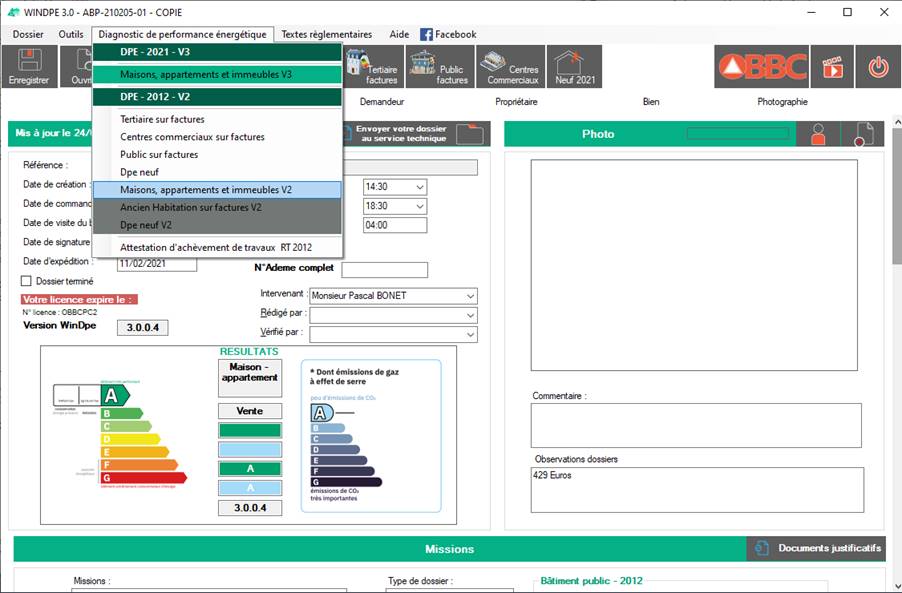
Une nouvelle fenêtre s'affiche, cliquez ensuite sur le bouton "Envoyer dans version V3"
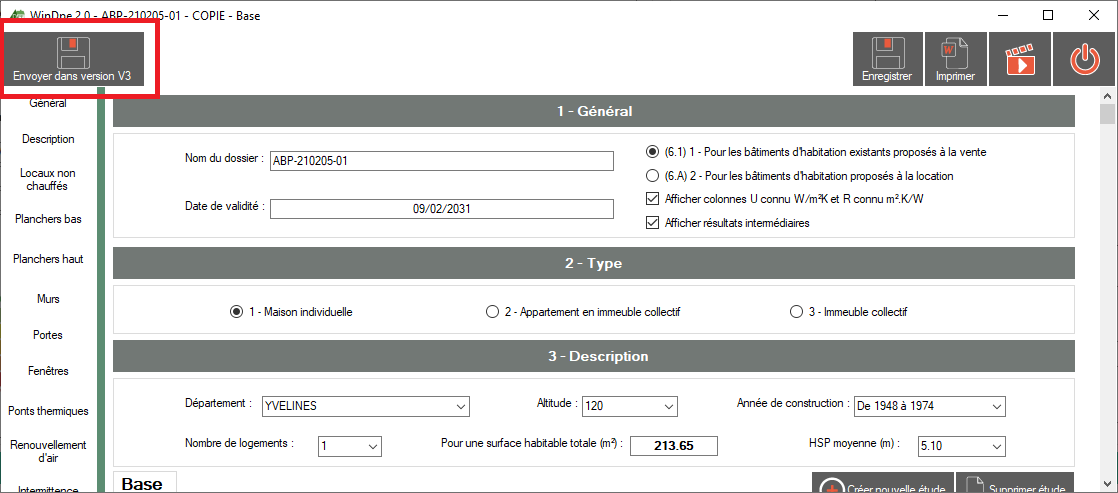
Lorsque que vous êtes dans la page d'accueil du logiciel, votre numéro de licence est affiché dans le tableau "Dossier" en dessous de "Votre licence expirera le"
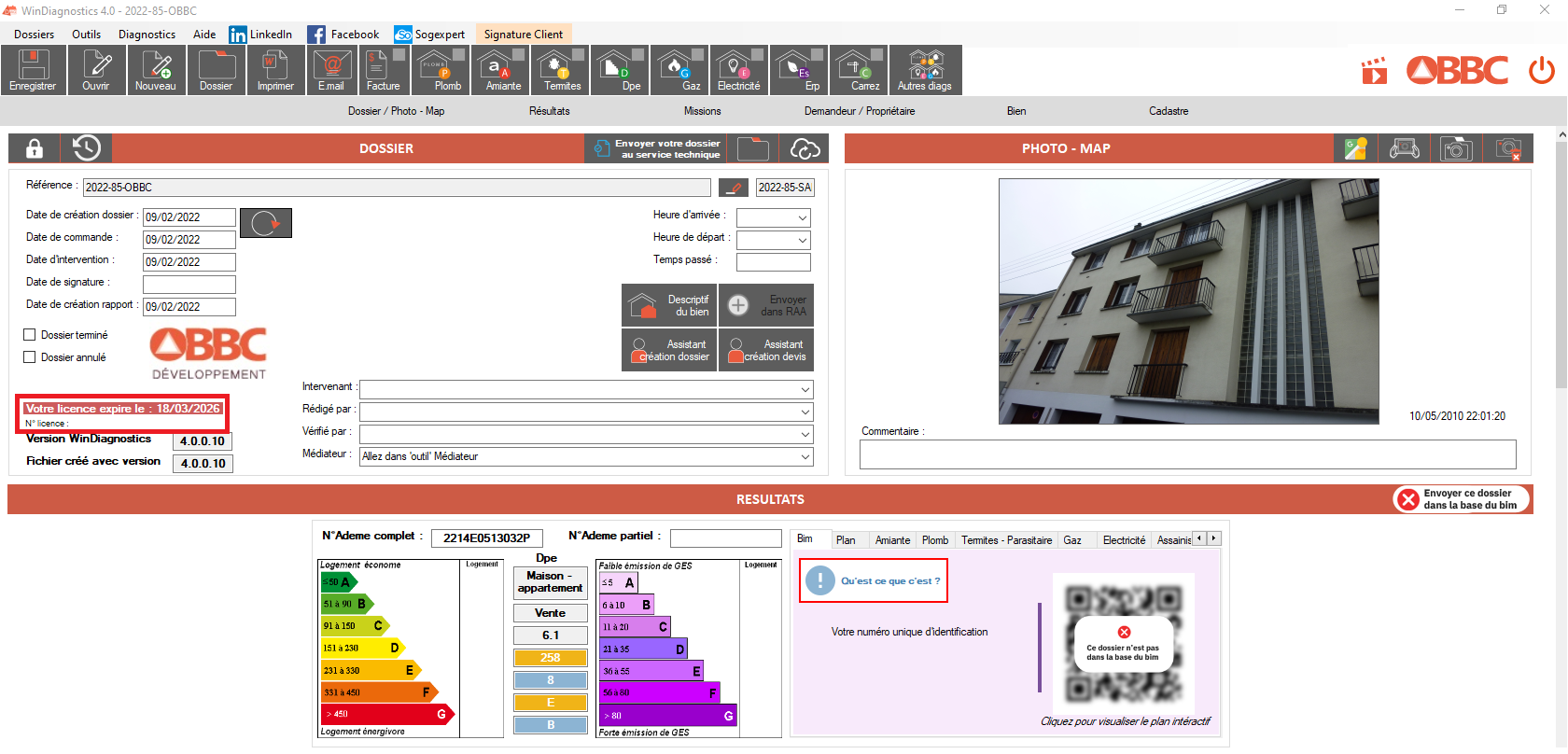
Dans l'accueil, cliquez sur le bouton 
Cliquez ensuite sur le bouton raccourci "Ecs" dans "Equipements" :

Choisissez votre type de production (tout les types peuvent être solaire), puis dans la colonne "Solaire" cliquez une fois sur "Aucun" pour sélectionner "ECS solaire seule" de plus de 5 ans ou cliquez deux fois pour une "ECS solaire seule" de moins de 5 ans.
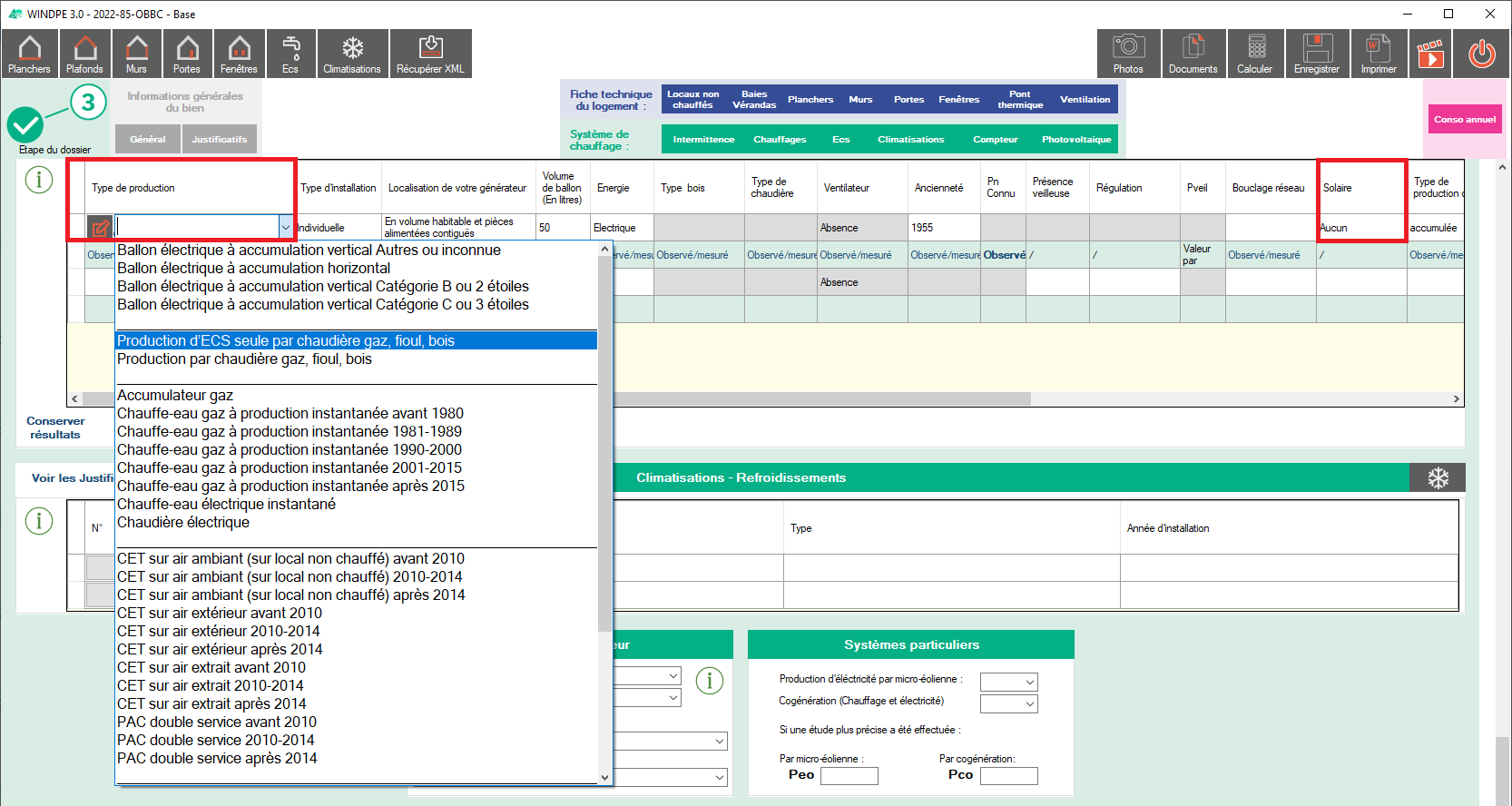
Exemple :
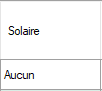
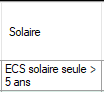
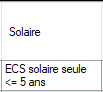
Dans l'accueil, Cliquez sur  . Puis pour rentrer une véranda ou une loggia non chauffé, allez dans le raccourci "Locaux non chauffés" et après avoir rentré les données de la loggia/véranda, allez dans le raccourci "Baies vérandas/loggia" :
. Puis pour rentrer une véranda ou une loggia non chauffé, allez dans le raccourci "Locaux non chauffés" et après avoir rentré les données de la loggia/véranda, allez dans le raccourci "Baies vérandas/loggia" :
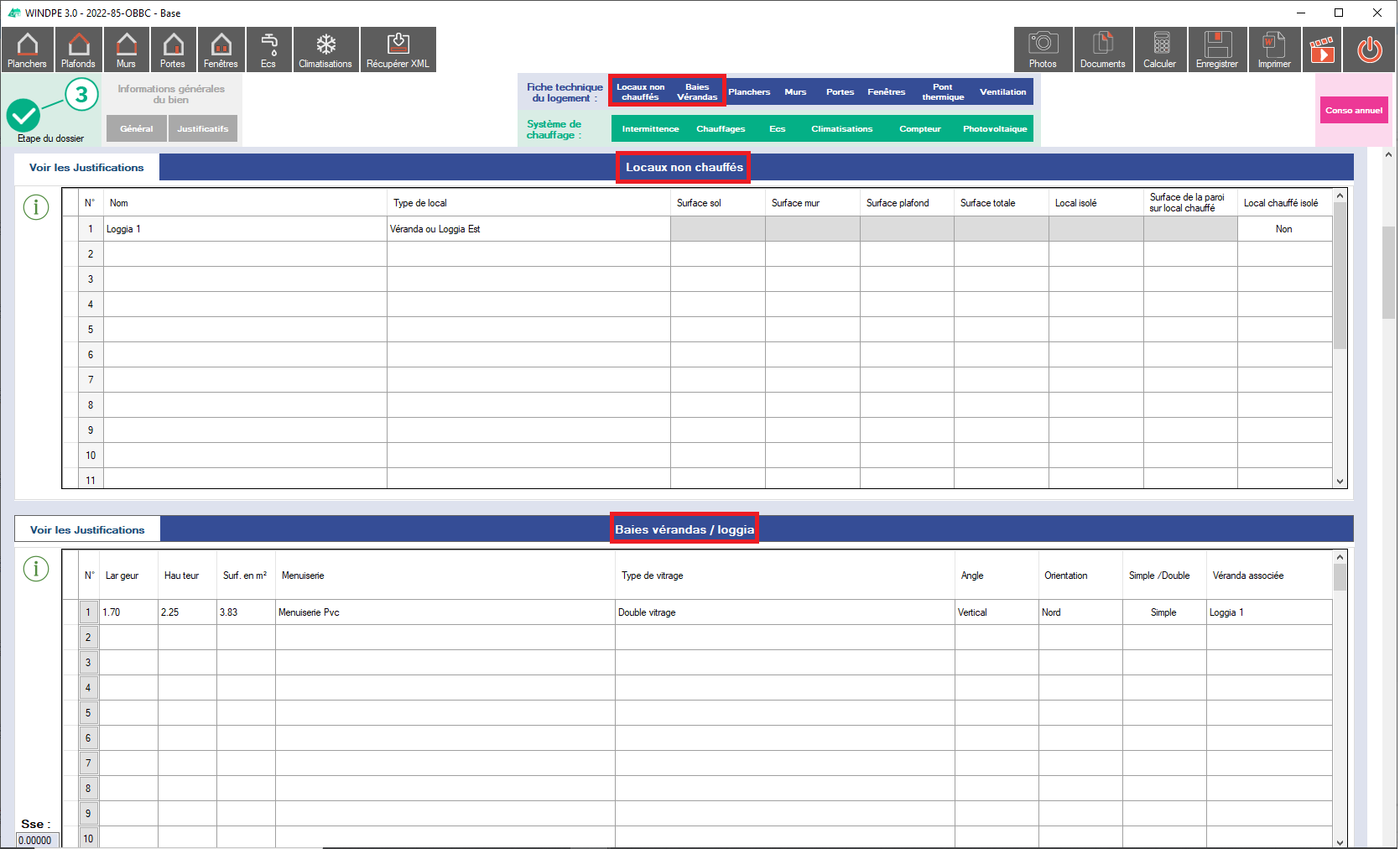
Dans le tableau "Locaux non chauffés", sélectionnez le nom (ex : Véranda 1/Loggia 1), le type de local (ex : Véranda ou Loggia Nord). Et pour finir dans la colonne "Local chauffé isolé", cliquez pour indiquer si la jonction entre le local chauffé et la véranda/loggia est isolée ou pas (ou si inconnu).
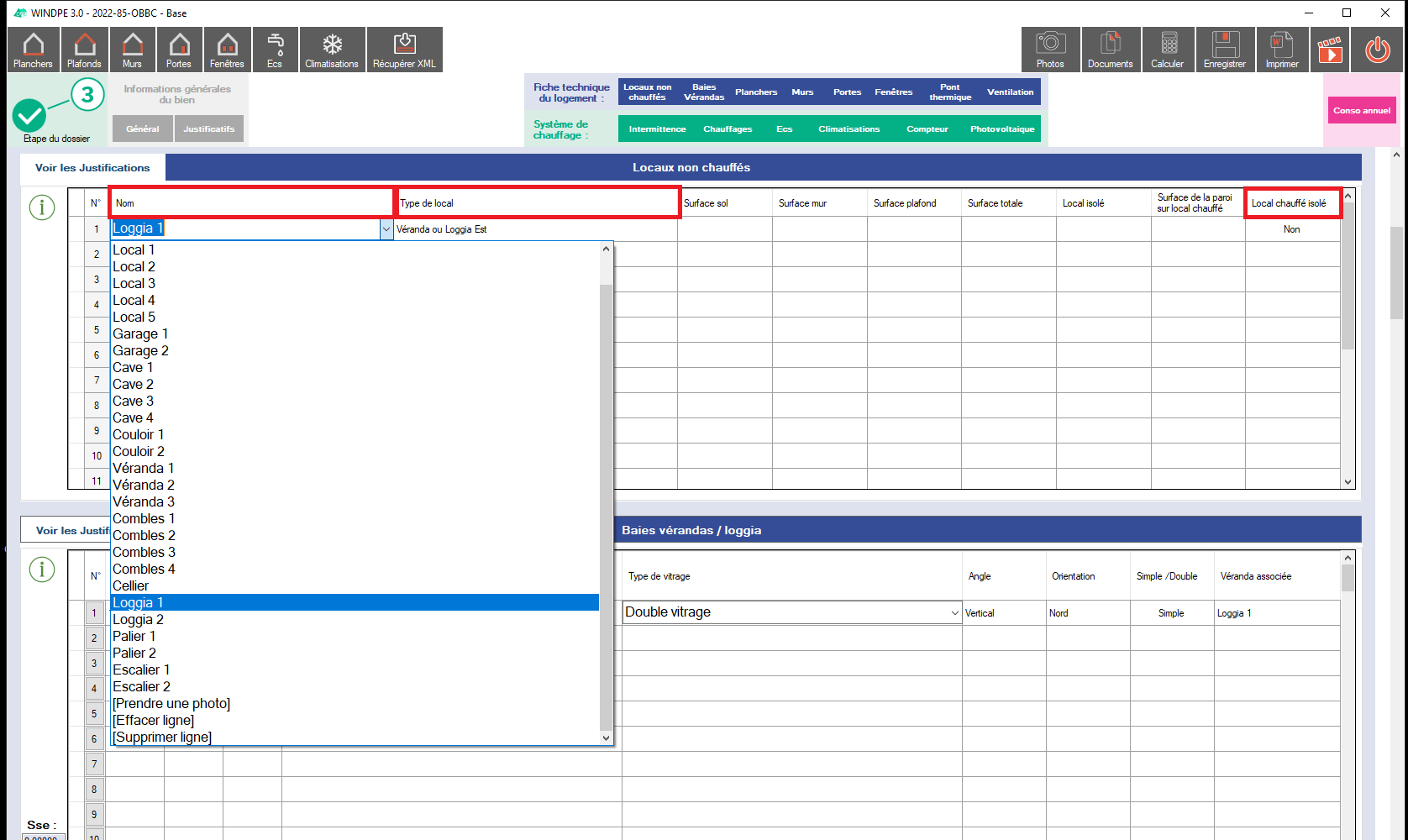
Ensuite dans le tableau "Baies vérandas / loggia" , entrez tous les pans de la véranda et toutes les autres données qui sont associé au numéro de la véranda ou loggia (sélectionné dans le tableau "Locaux non chauffés").
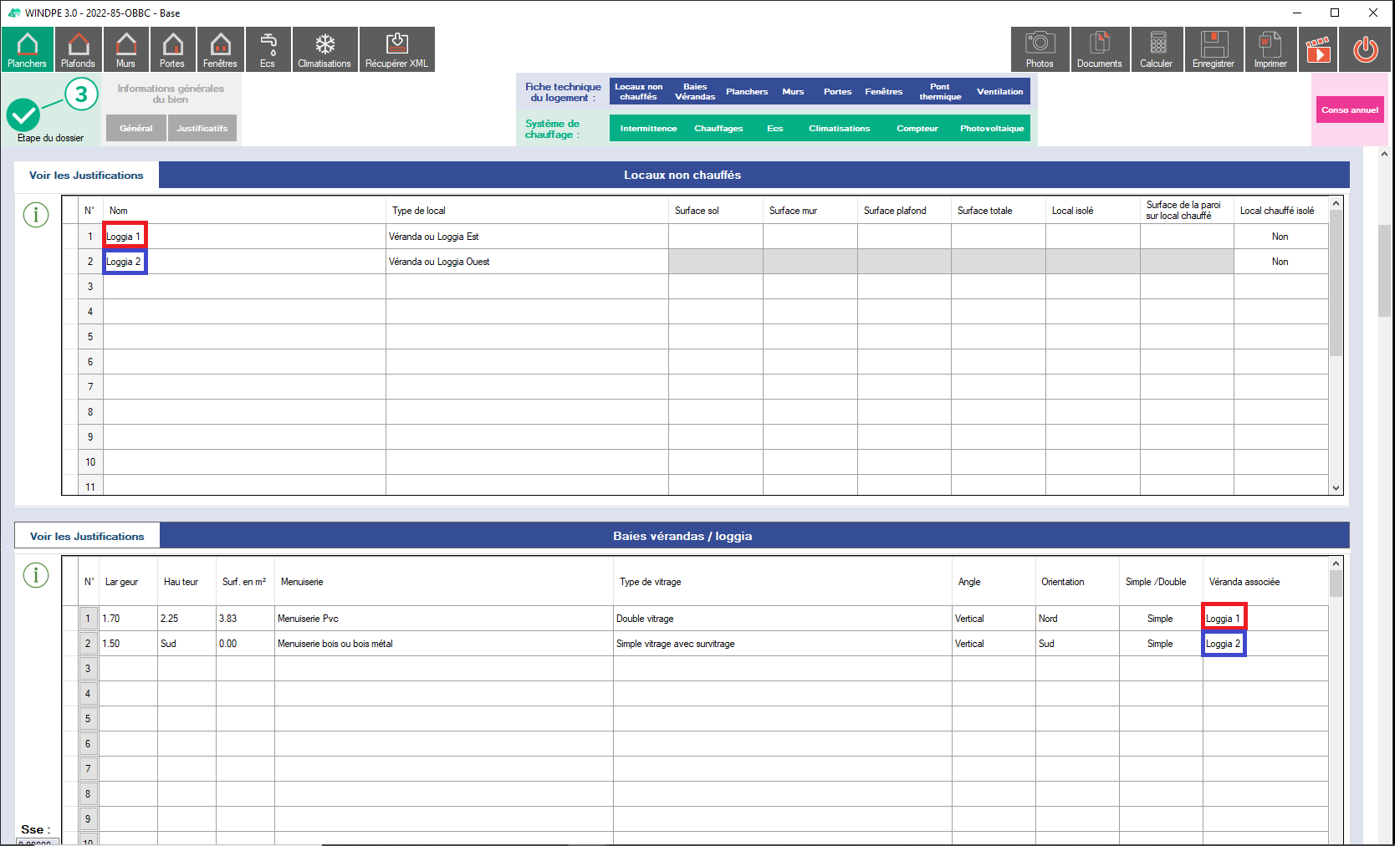
Les vérandas/loggia chauffées doivent être rentrées dans les tableaux des planchers bas/haut, des murs (si besoin) , des "Fenêtres" ex:
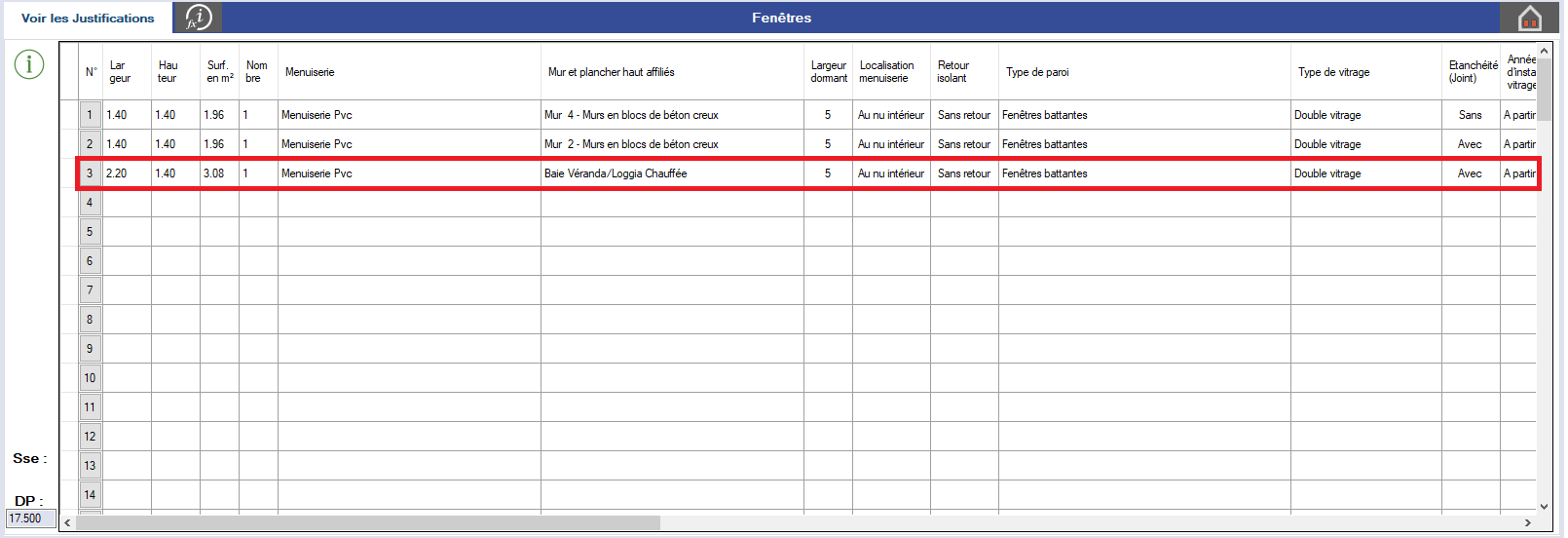
Dans l'accueil, cliquez sur  puis par la suite cliquez sur le raccourci "planchers". Ensuite, vous pouvez voir à gauche du tableau des planchers, murs, portes et fenêtres le bouton
puis par la suite cliquez sur le raccourci "planchers". Ensuite, vous pouvez voir à gauche du tableau des planchers, murs, portes et fenêtres le bouton ![]() qui permet de voir si votre isolation est "insuffisante", "moyenne", "bonne" ou "très bonne" et de voir la formule de calcul .
qui permet de voir si votre isolation est "insuffisante", "moyenne", "bonne" ou "très bonne" et de voir la formule de calcul .

Détails des calculs pour les planchers bas :
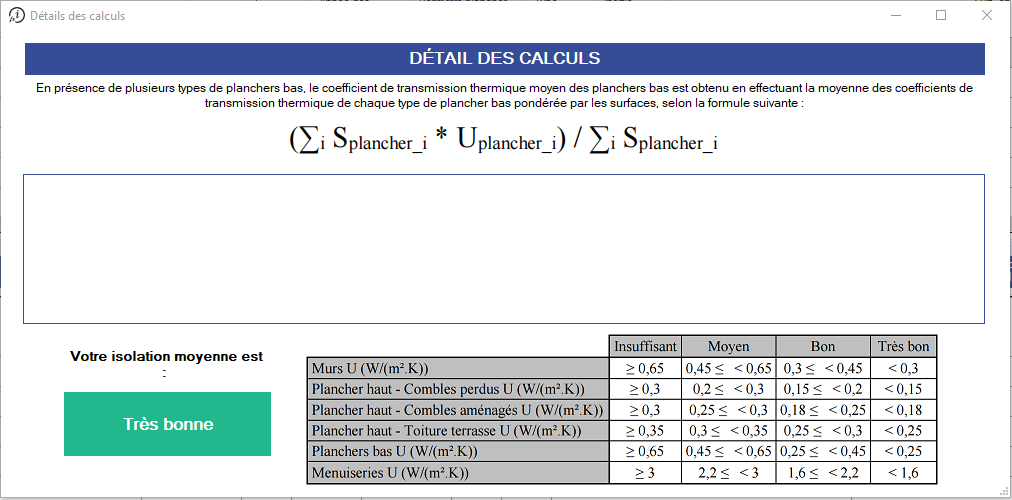
Détails des calculs pour les planchers haut :
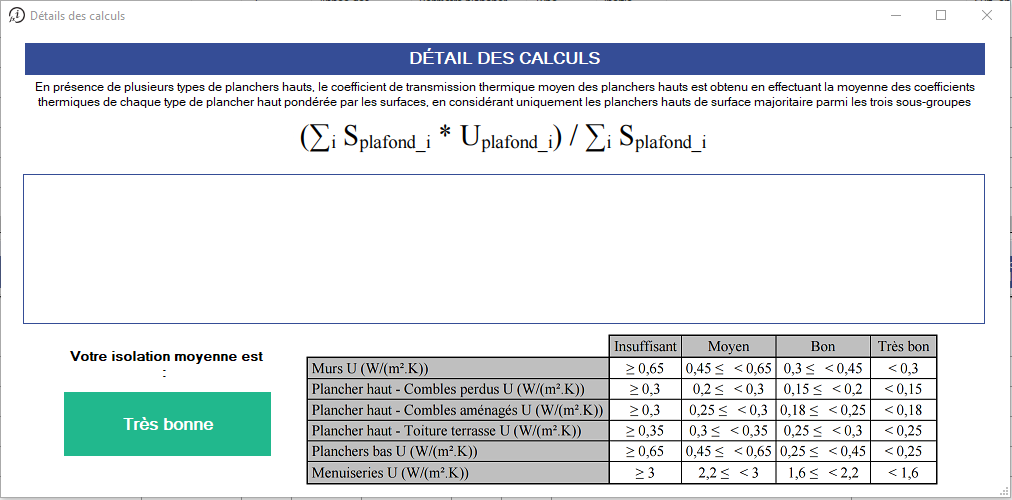
Détails des calculs pour les murs :
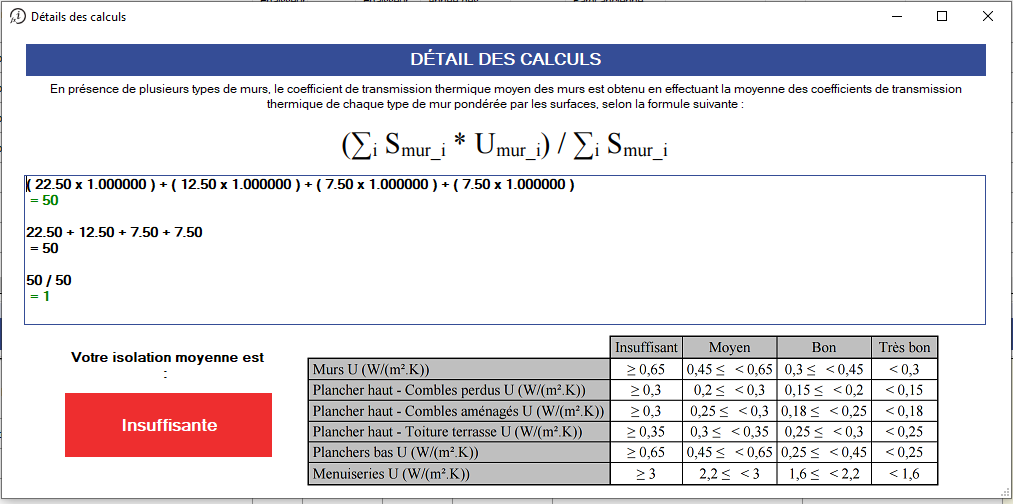
Détail des calculs pour les portes et les fenêtres :
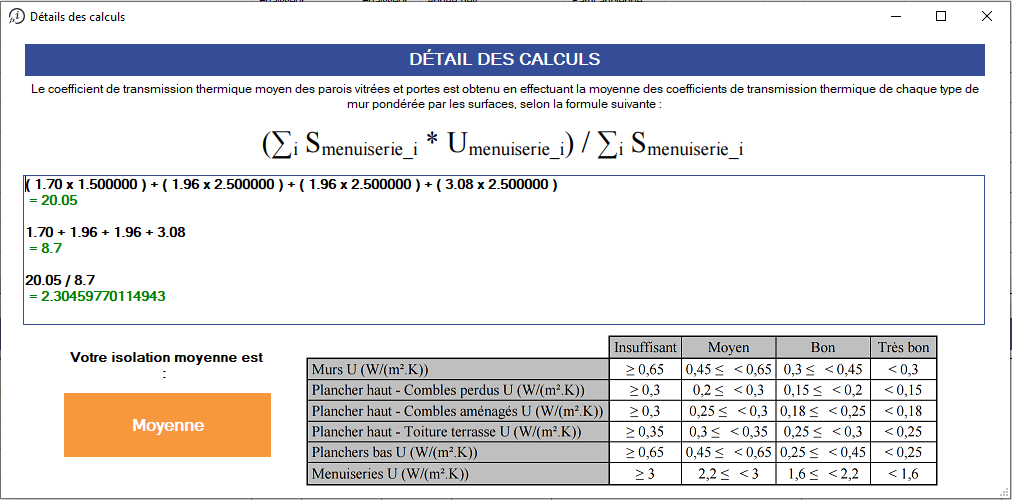
Dans l'accueil, cliquez sur  puis sur le raccourci "chauffages".
puis sur le raccourci "chauffages".
Il y a 3 façons différentes de supprimer un chauffage :
- Cliquez sur "type de générateur", allez tout en bas de la liste et cliquez sur " [supprimer ligne]" pour supprimer le chauffage du type d'installation :
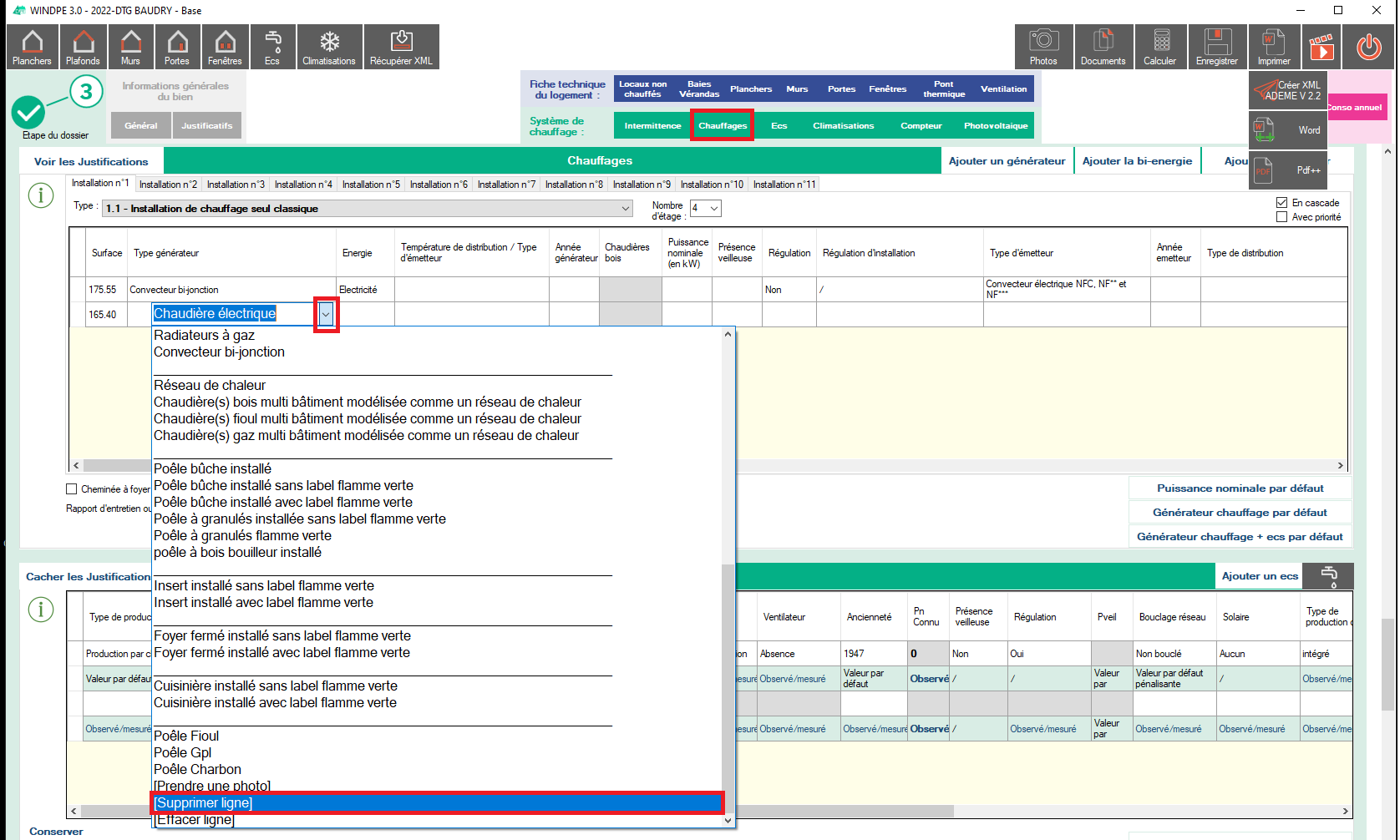
Vous pouvez aussi cliquer sur "[Effacer ligne]" si vous souhaitez juste effacer toutes les informations d'un chauffage pour tout resélectionner.
2. Pour supprimer toute l'installation (c'est à dire tout le tableau) cliquez sur la case vierge qui se situe à gauche de la case "Surface" :
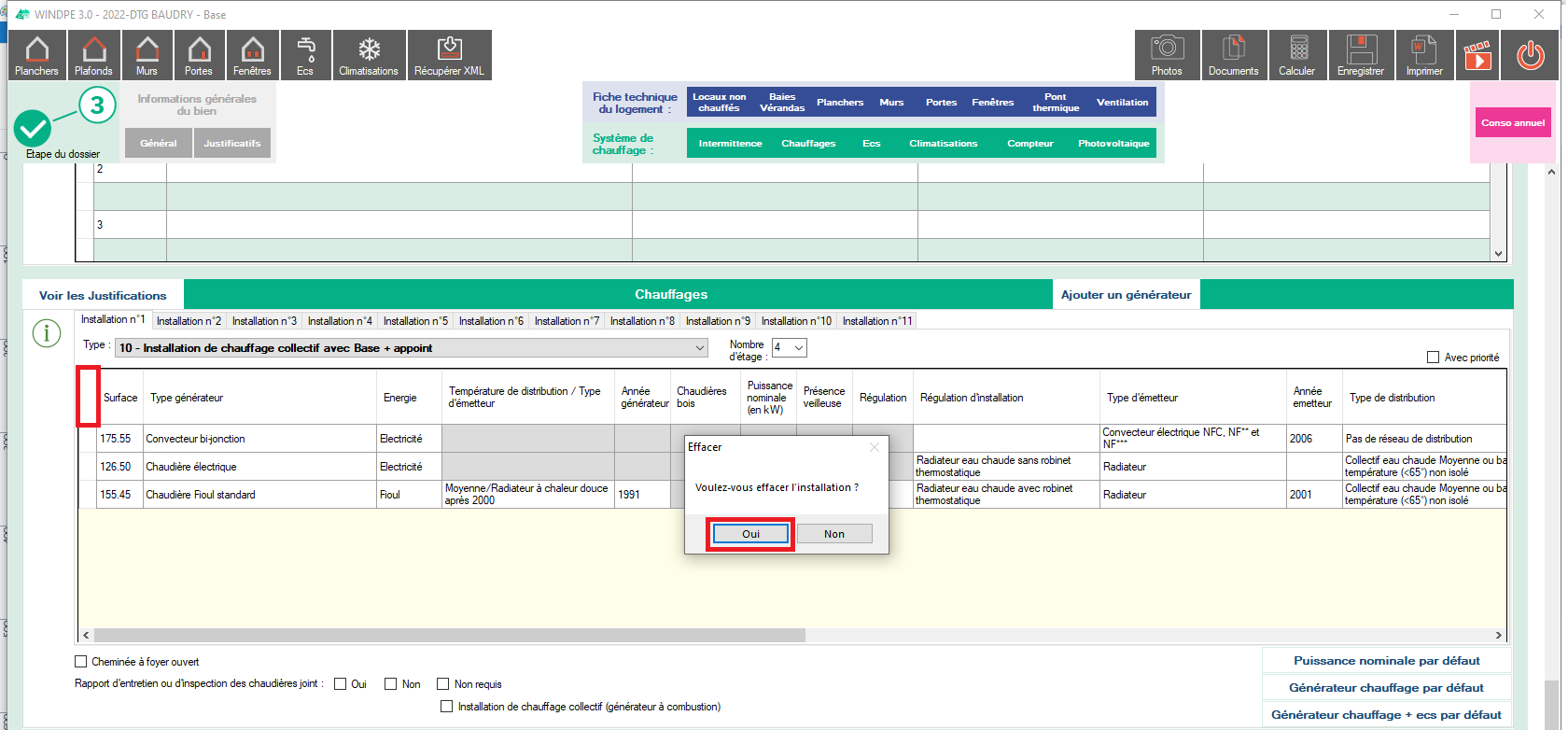
3.Pour supprimer une installation de chauffage (sauf l'installation n°1), il faut cliquer sur le bouton "type", aller tout en bas de la liste et cliquez sur la case vide pour effacer l'installation.
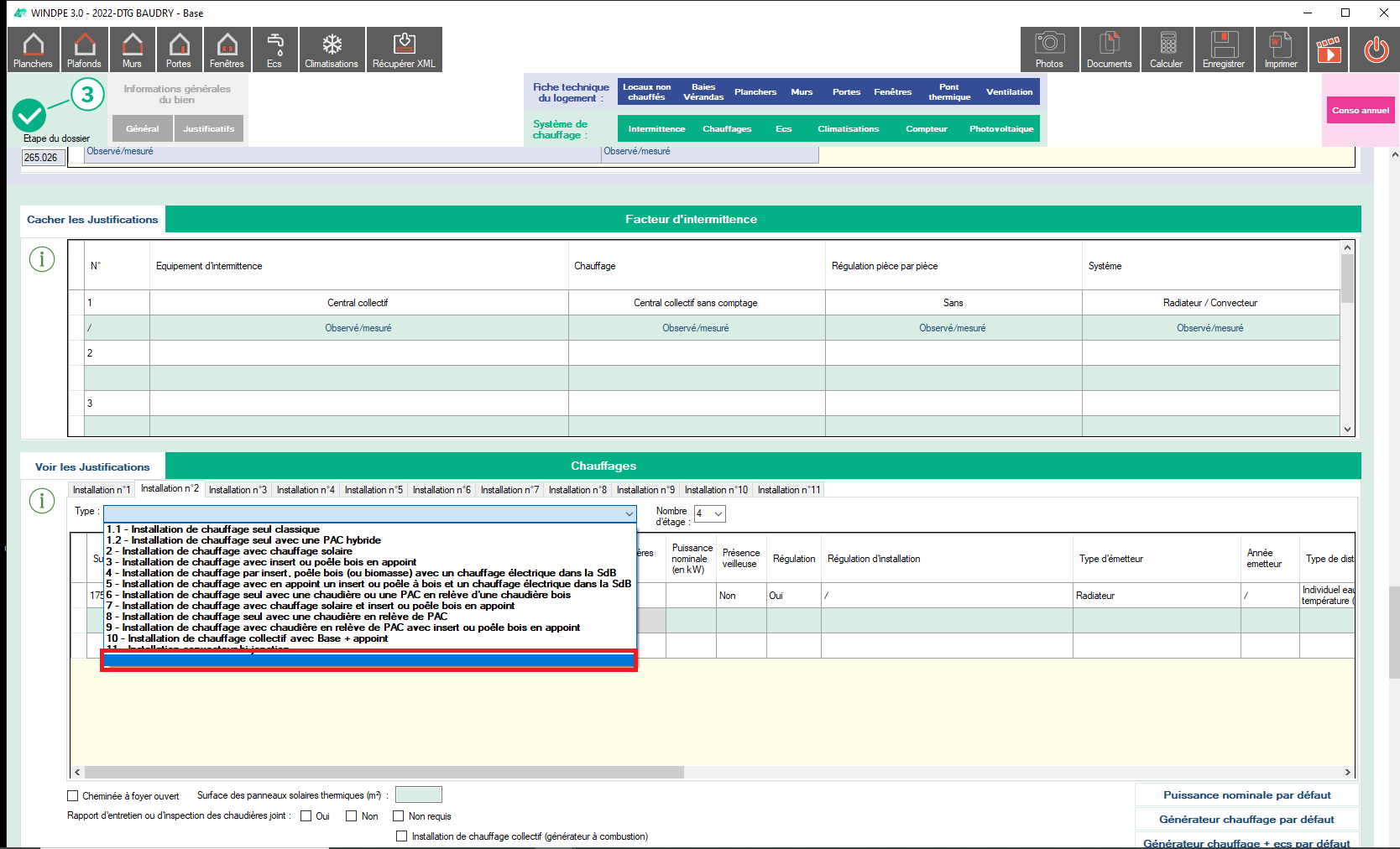
Allez dans votre explorateur de fichiers, cliquez sur "(C:)" > "OBBC" >"WINDIAGNOSTICS" > "Installation-WinPlan"> "SETUP.EXE".
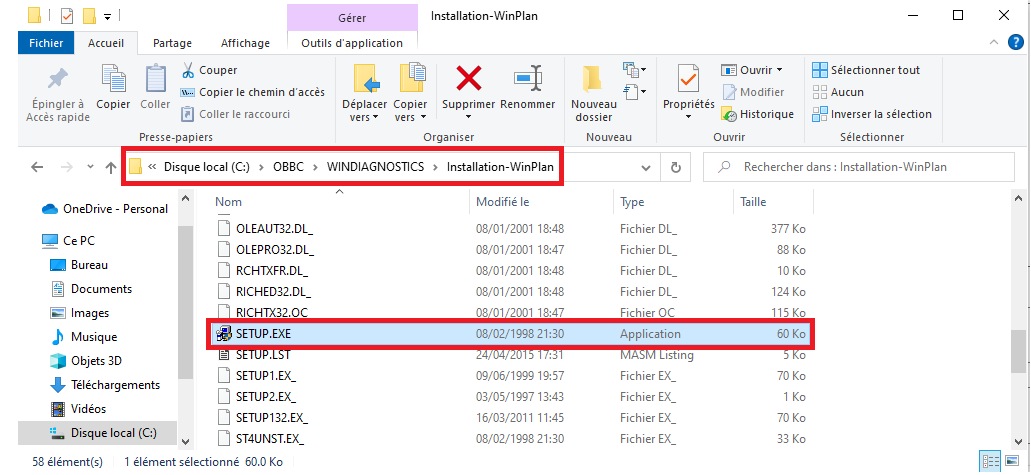
Pour finir, suivez les instructions pour l'installation.
Il y a deux cas pour la mise à jour (voir plus bas).
Lorsque vous pouvez ouvrir le logiciel et que vous êtes dans l'accueil, cliquez sur le logo OBBC qui est affiché en haut à droite puis cliquez sur "Mise à jour WinDiagnostics" (si vous utilisez le logiciel WinDiagnostics par exemple).
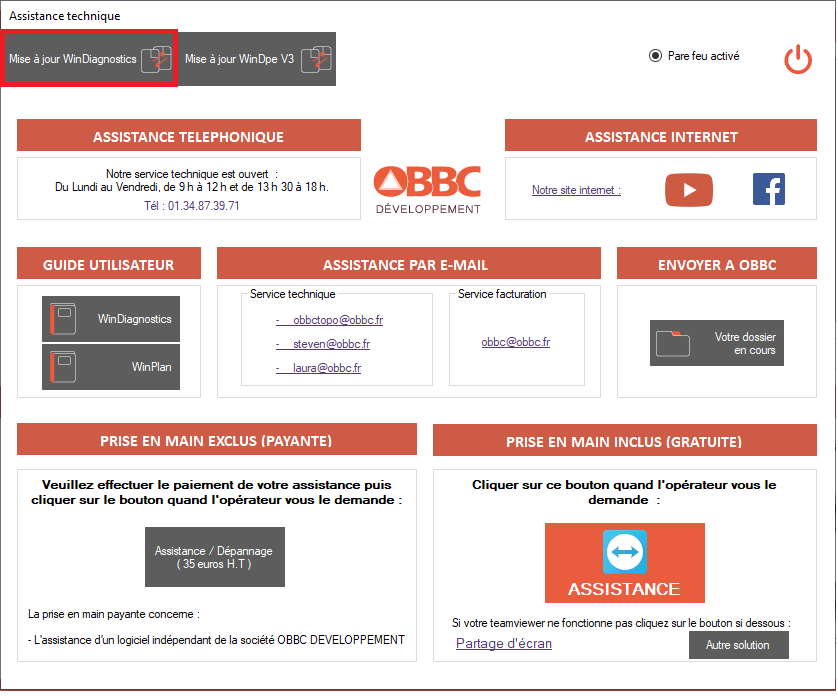
Cliquez ensuite sur le bouton "Lancer la mise à jour"

Si vous ne pouvez pas ouvrir votre logiciel, ouvrez votre explorateur de fichiers, allez dans "(C:)", dans "OBBC" ensuite dans le logiciel en question (WinDiagnostics par exemple) et pour finir double cliquez sur "MFC50SC.EXE" (c'est "MFC40SC" pour WinDPE, "MFC60SC" pour WinDTG, etc...) 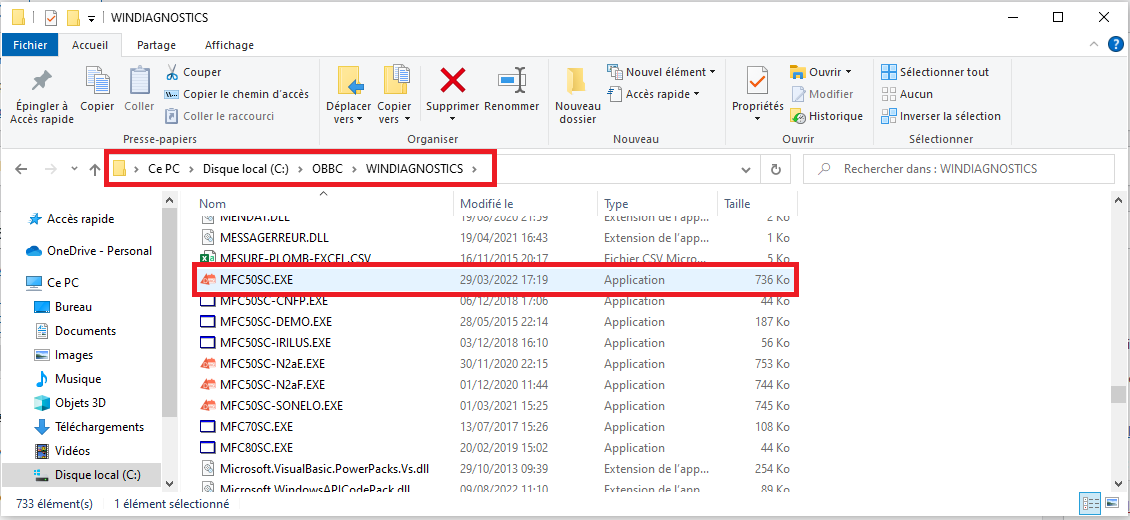
Sur notre site Internet, allez dans "Nos logiciels" puis cliquez sur "Renouveler mon abonnement".
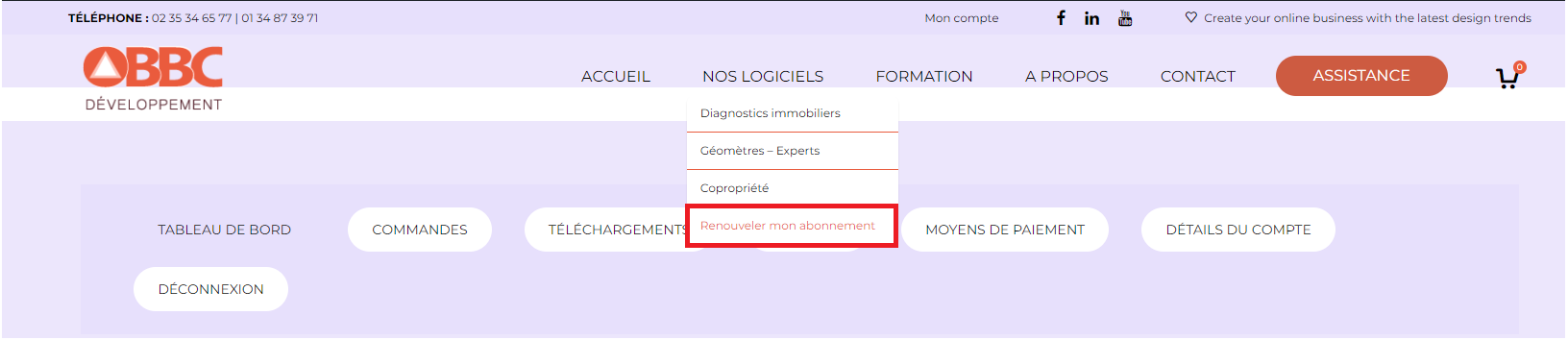
Ensuite choisissez votre formule d'abonnement puis mettez le renouvellement sur votre licence principale.
Dans la dernière case, entrez votre numéro de licence et cliquez sur "AJOUTER AU PANIER".
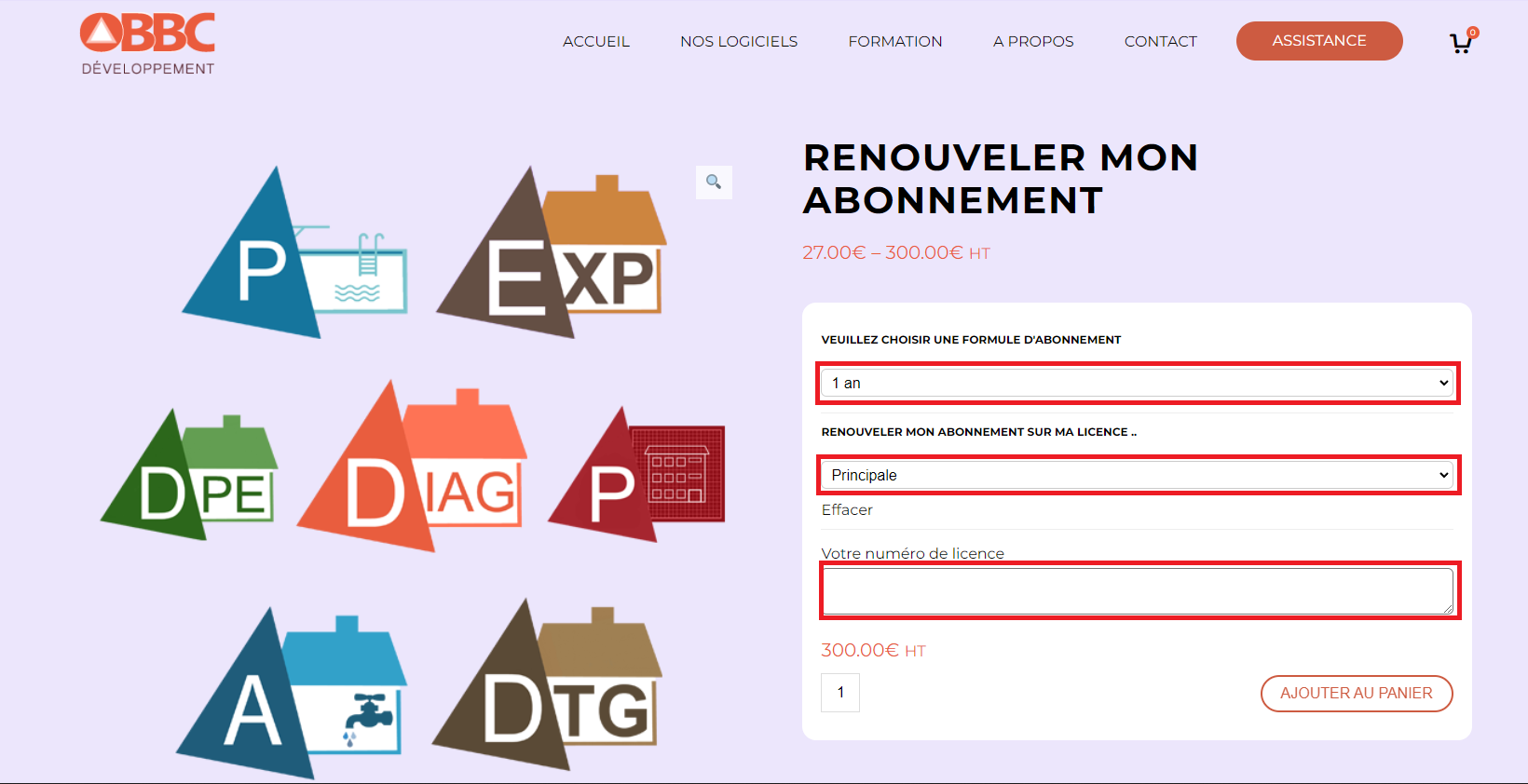
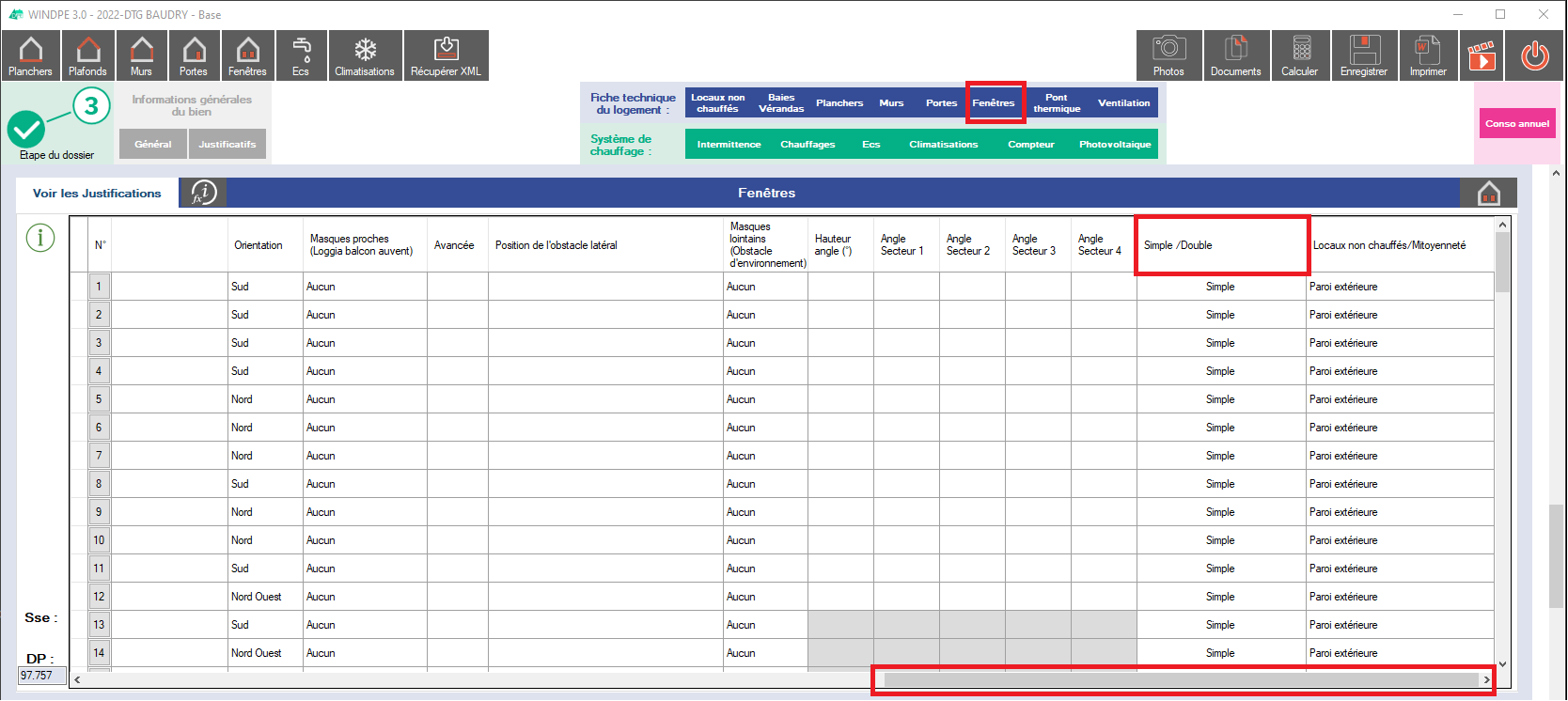 Laissez la première ligne en "simple" ensuite cliquez une fois sur "simple" sur la deuxième fenêtre pour la mettre en 1ère fenêtre double intérieure.
Et pour finir, faire un double clic sur la case "simple" de la 3ème ligne afin de la mettre en 2ème fenêtre double extérieure.
Laissez la première ligne en "simple" ensuite cliquez une fois sur "simple" sur la deuxième fenêtre pour la mettre en 1ère fenêtre double intérieure.
Et pour finir, faire un double clic sur la case "simple" de la 3ème ligne afin de la mettre en 2ème fenêtre double extérieure.
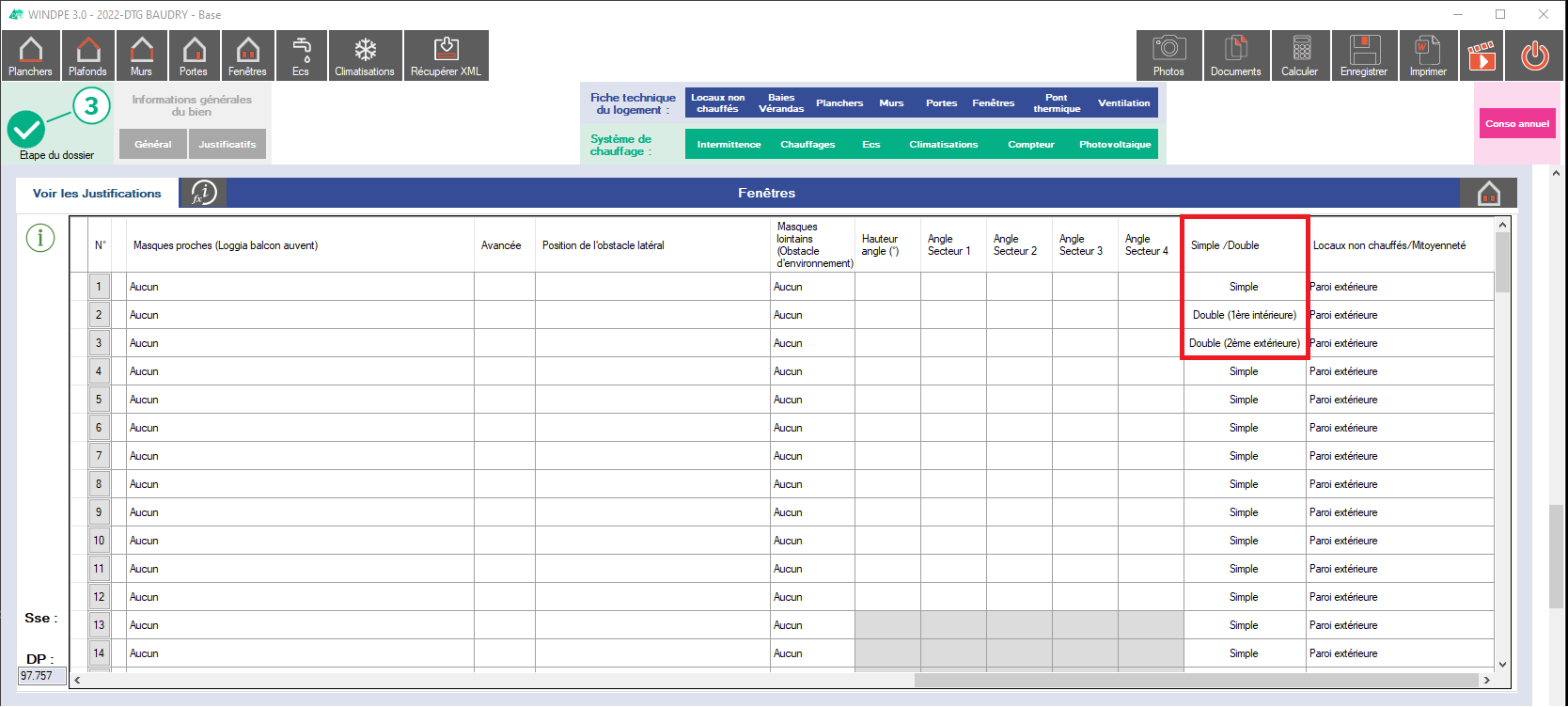
Dans l'accueil, cliquez sur le bouton  , une nouvelle fenêtre apparaît :
, une nouvelle fenêtre apparaît :
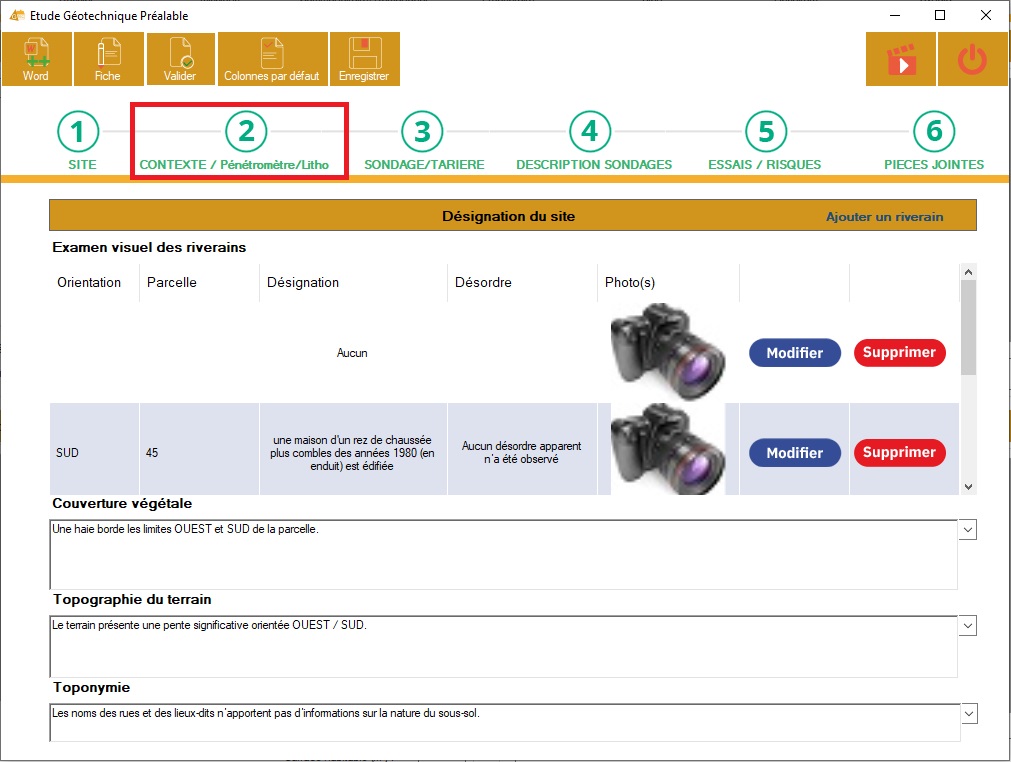
Ensuite cliquez sur "Contexte/Pénétromètre/Litho".
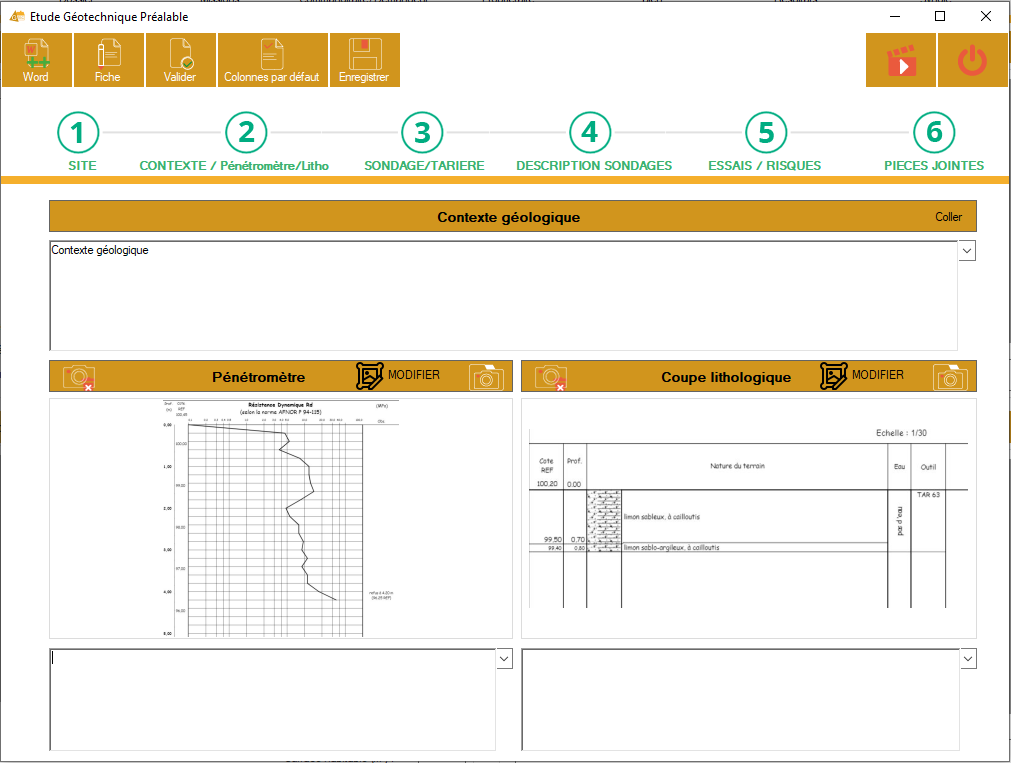
Vous pouvez insérer une photo pour le pénétromètre et la coupe lithologique en cliquant sur le bouton ![]() .
.
En cliquant sur le bouton ![]() , vous avez aussi la possibilité de modifier la photo en y insérant un texte, des flèches ou autre :
, vous avez aussi la possibilité de modifier la photo en y insérant un texte, des flèches ou autre :
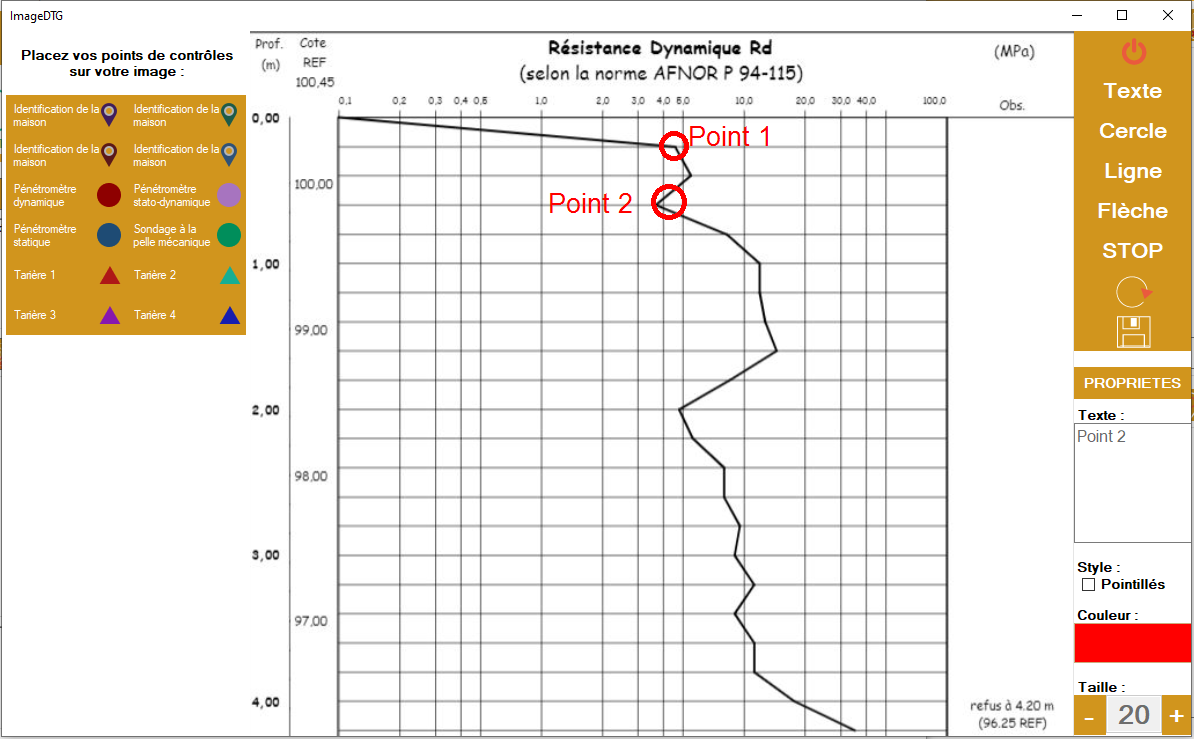
Il y a aussi la possibilité de commenter les photos en cliquant dans la zone de texte en dessous de la photo.
Dans l'accueil, cliquez sur le bouton  puis cliquez sur "chauffages". Ensuite dans l'ordre, cliquez sur "Appartement en immeuble collectif" ou "immeuble collectif" dans la section "Type" puis cliquez sur "Usage Individuel" pour changer le type de chauffage en "Usage collectif" :
puis cliquez sur "chauffages". Ensuite dans l'ordre, cliquez sur "Appartement en immeuble collectif" ou "immeuble collectif" dans la section "Type" puis cliquez sur "Usage Individuel" pour changer le type de chauffage en "Usage collectif" :
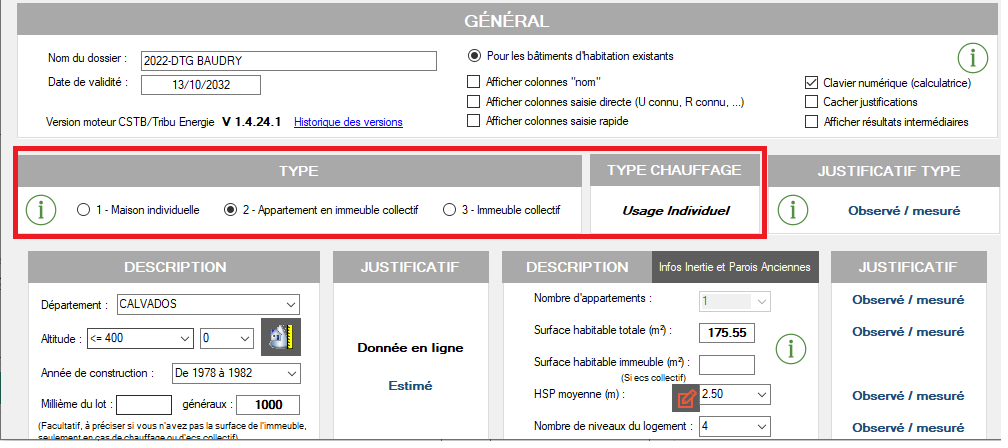
Cela permet d'afficher la puissance nominale, le générateur chauffage et le générateur chauffage + ecs :
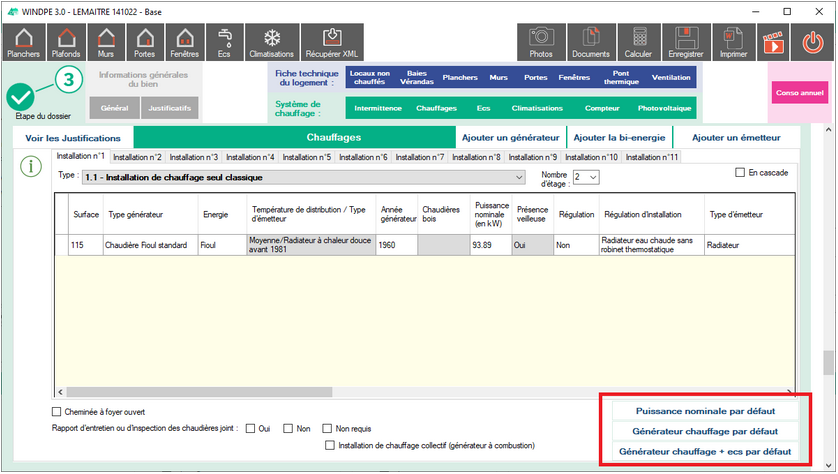
Par la suite, prendre la chaudière fioul la plus pénalisante et cliquez sur "Puissance nominale par défaut" pour calculer la chaudière fioul.
En cliquant sur "Générateur chauffage + ecs par défaut", vous pouvez calculer le volume du ballon d'eau chaude par logement.
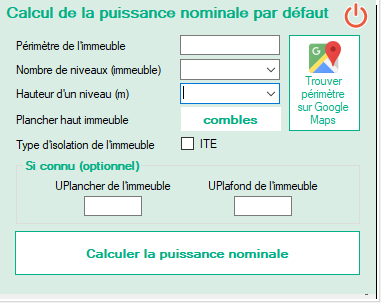
Il y a 2 méthodes possibles :
- Depuis la fenêtre principale du logiciel, allez dans le menu déroulant "Dossier" puis "Paramètres", cliquez sur l'onglet "Identifiant ADEME" :
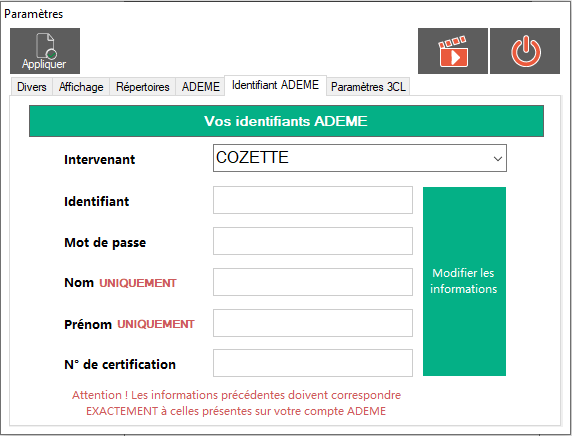
- Lorsque vous avez un dossier ouvert, cliquez sur le bouton
 puis sur le bouton
puis sur le bouton  :
:
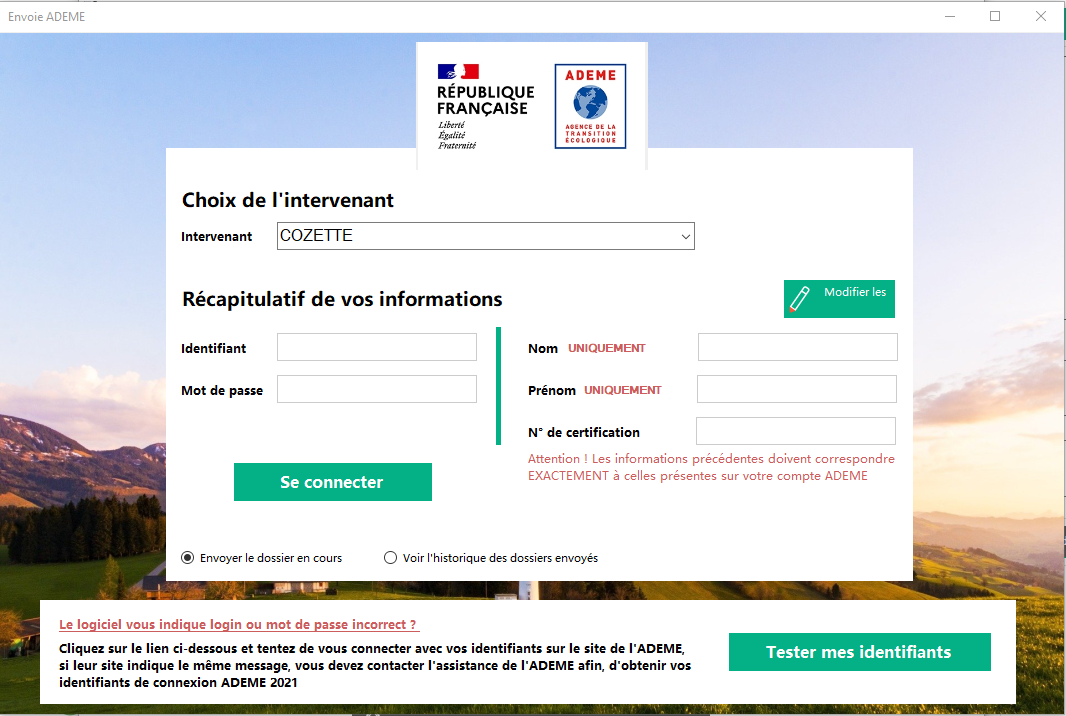
Une fois l'intervenant choisi dans la liste, cliquez sur le bouton "Modifier les informations" pour pouvoir configurer les informations de l'intervenant.
Important : Le logiciel sauvegarde automatiquement vos changements.Dans l'accueil, cliquez sur 
Taper vos commentaires dans cette case :
 Pour faire apparaître les écrits de la case commentaire sur Word ou Pdf il faut toujours cliquer sur le bouton
Pour faire apparaître les écrits de la case commentaire sur Word ou Pdf il faut toujours cliquer sur le bouton  avant de cliquer sur le bouton
avant de cliquer sur le bouton  .
.
Pour finir, cliquez sur le bouton  puis sur le bouton
puis sur le bouton  ou
ou  .
.
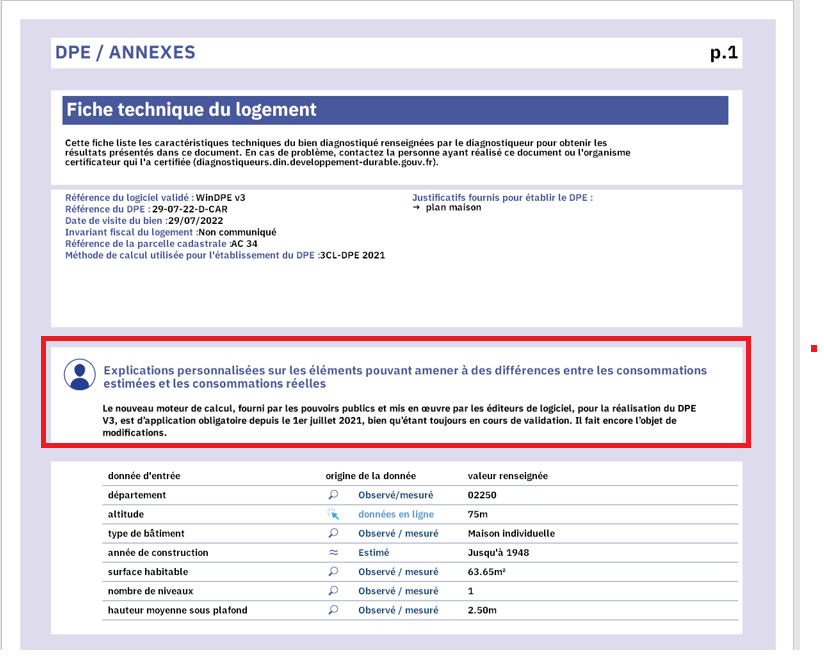
La méthodologie commence l’année des « chaudières Fioul Standard » à 1991 et au-delà (voir page 86 de la méthode 3cl).
La méthodologie termine l’année des « chaudières Fioul classique » à 1990 (voir page 86 de la méthode 3cl).
Extrait de la méthodologie :
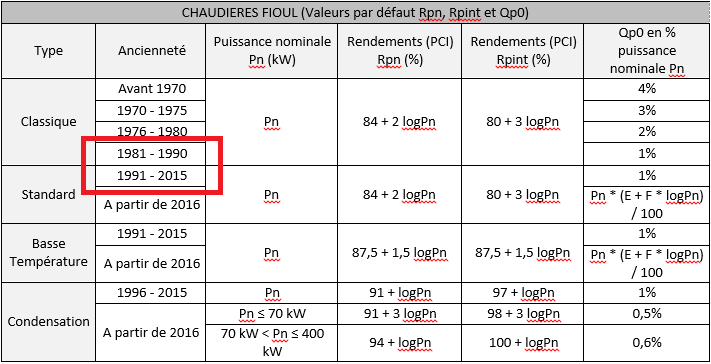
La méthodologie commence l’année des « chaudières gaz Standard » à 1991 et au-delà (voir page 86 de la méthode 3cl).
La méthodologie termine l’année des « chaudières gaz classique » à 1990 (voir page 86 de la méthode 3cl).
Extrait de la méthodologie :
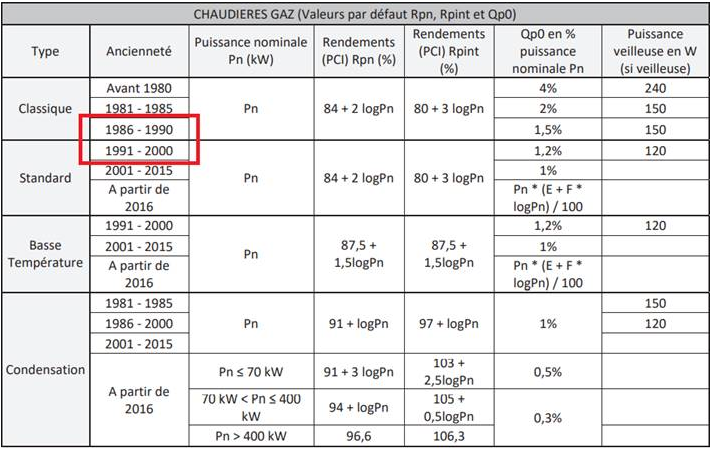
Dans l'accueil cliquez sur  , une nouvelle fenêtre apparaît.
, une nouvelle fenêtre apparaît.
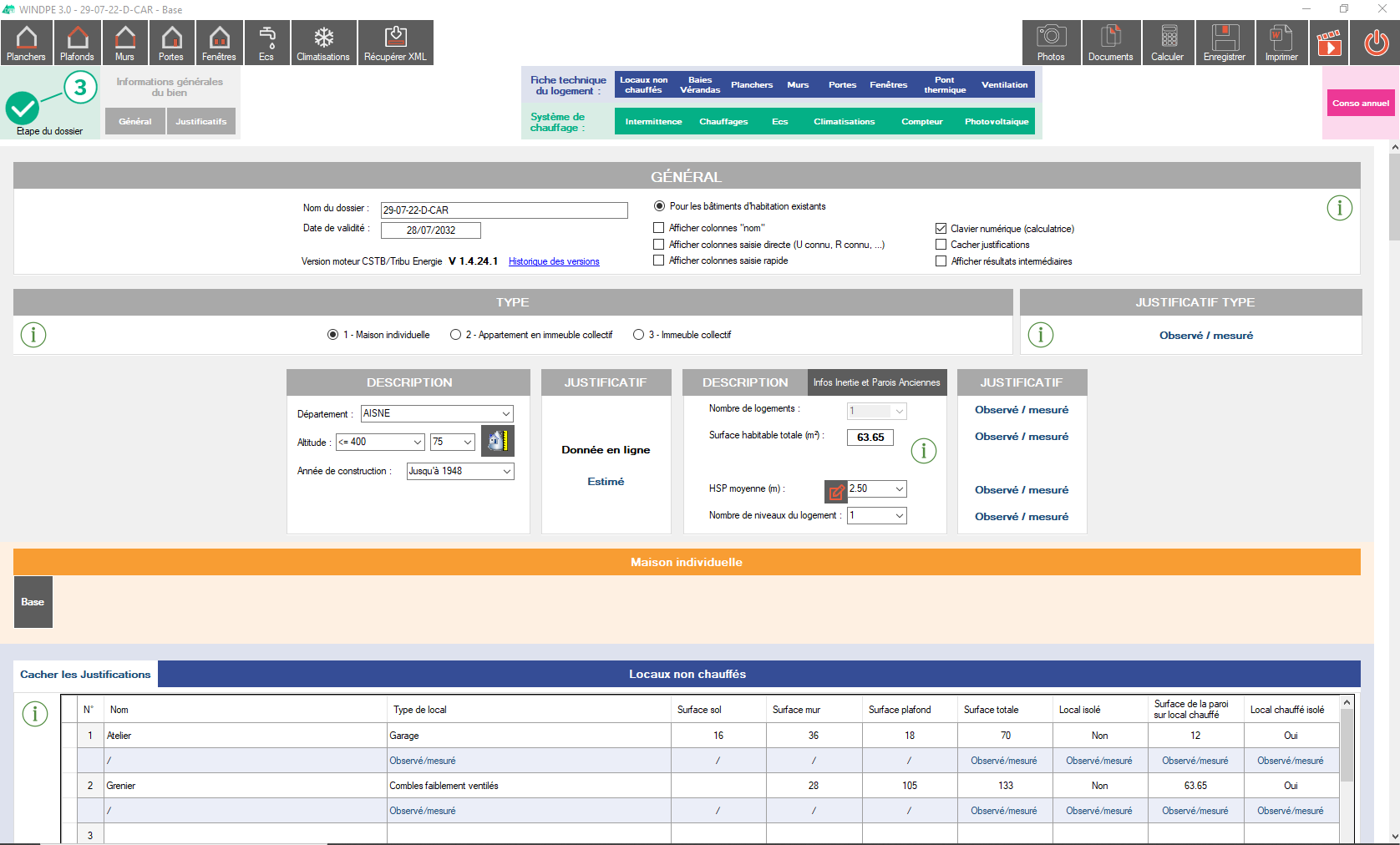
Ensuite cliquez sur le bouton  , puis cliquez sur le dossier XML qui est situé dans "Récupérer les données 3CL d'un XML" et cliquez sur "Ouvrir" :
, puis cliquez sur le dossier XML qui est situé dans "Récupérer les données 3CL d'un XML" et cliquez sur "Ouvrir" :
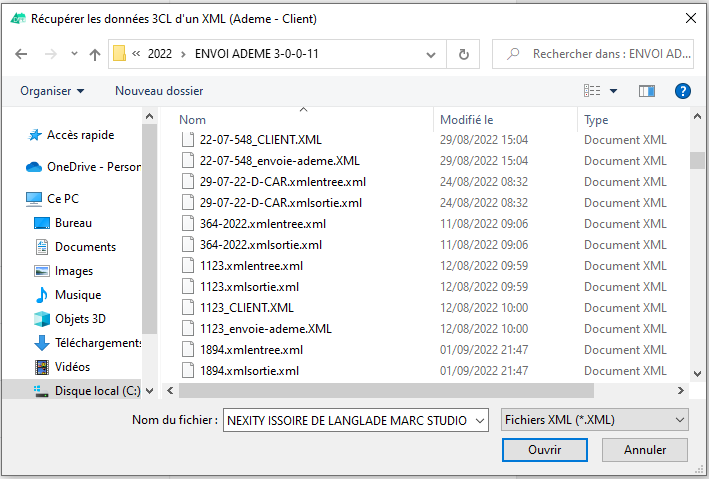
Une fois le dossier XML ouvert, cette page va s'afficher :
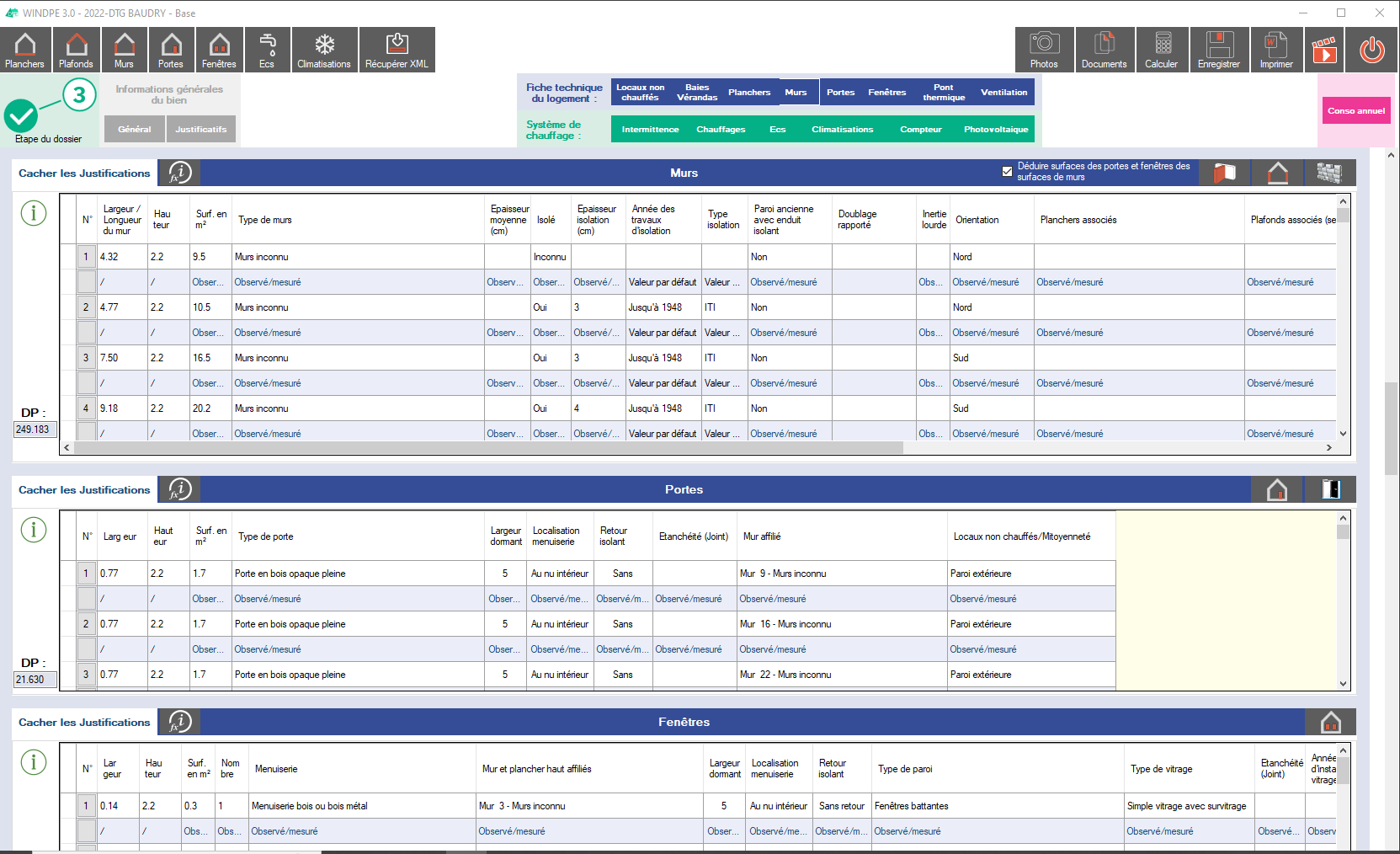
Après avoir rentré et réalisé vos diagnostics, cliquez dans "Descriptif du bien".
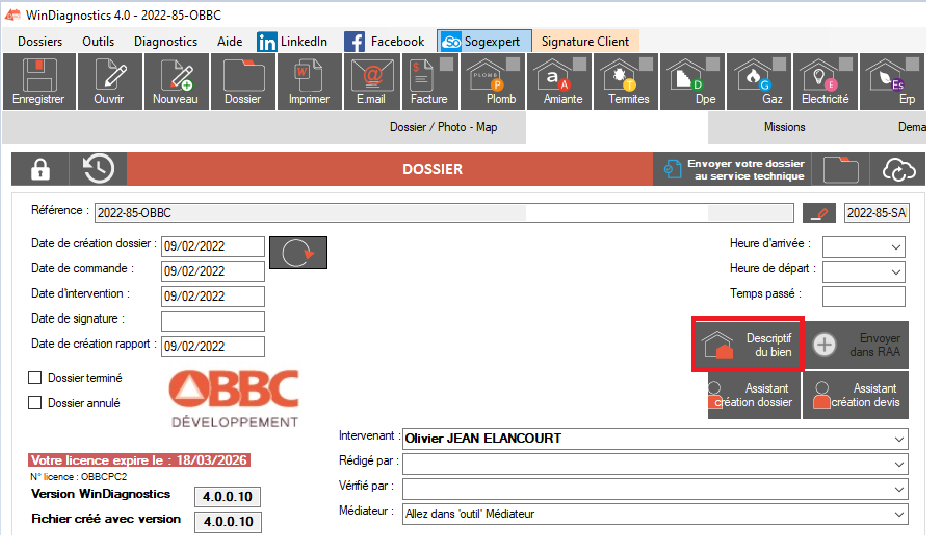
Vous pouvez ensuite faire un descriptif par 3 façons : par liste, par bouton et par modèle. Cliquez sur "Descriptif par pièce par modèle".
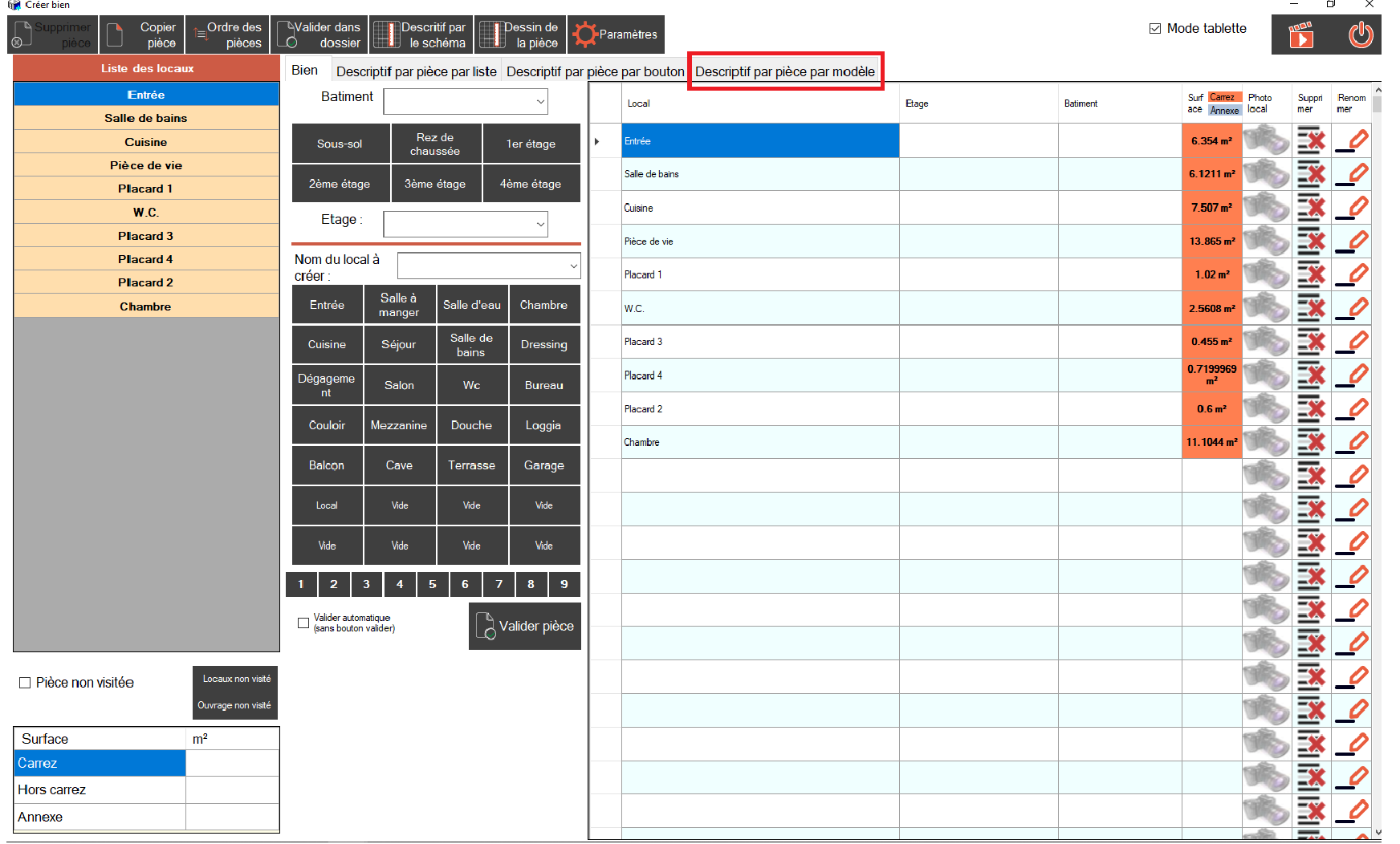
Une nouvelle fenêtre apparaît :
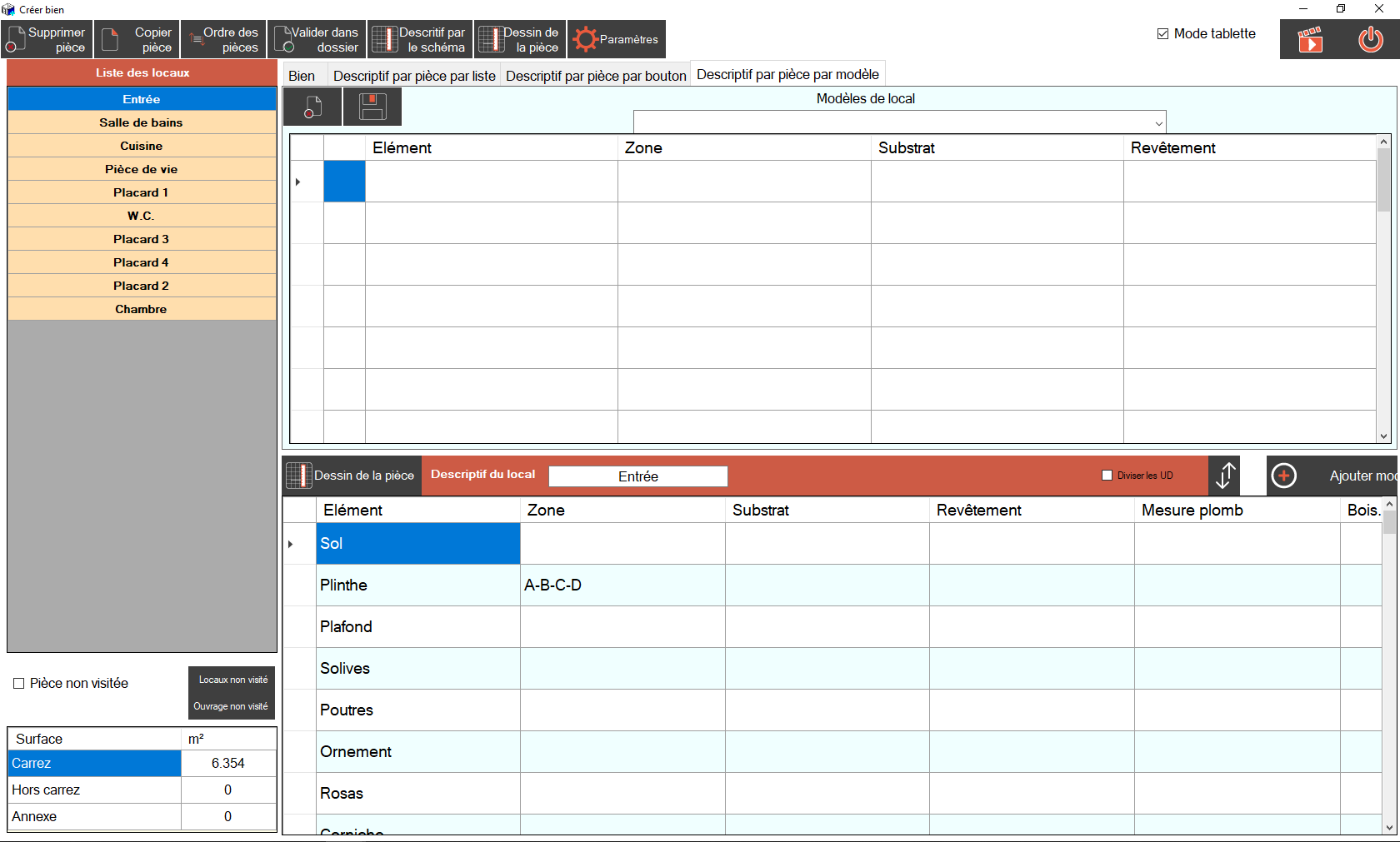
Choisissez un "Elément" en commençant par "plancher" puis remplir les cases "Zone", "Substrat" et "Revêtement" du plancher et répétez les mêmes actions pour chaque élément de la pièce (plafond, mur, porte, fenêtre, etc...).
Exemple :
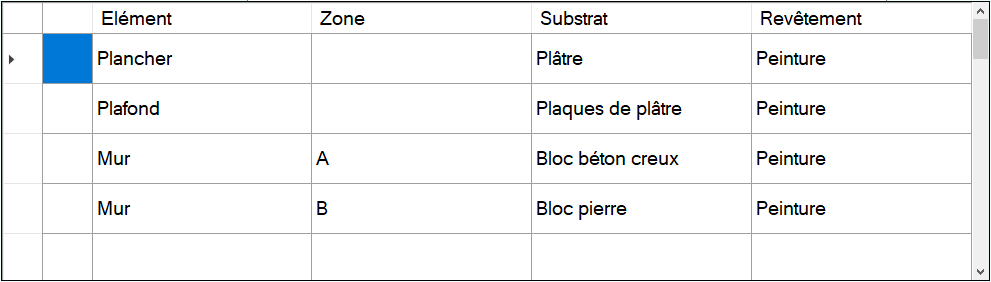
Dans la colonne avec la case sélectionnée en bleu dans le tableau précédent, vous pouvez cliquer dessus pour effacer complètement le tableau.
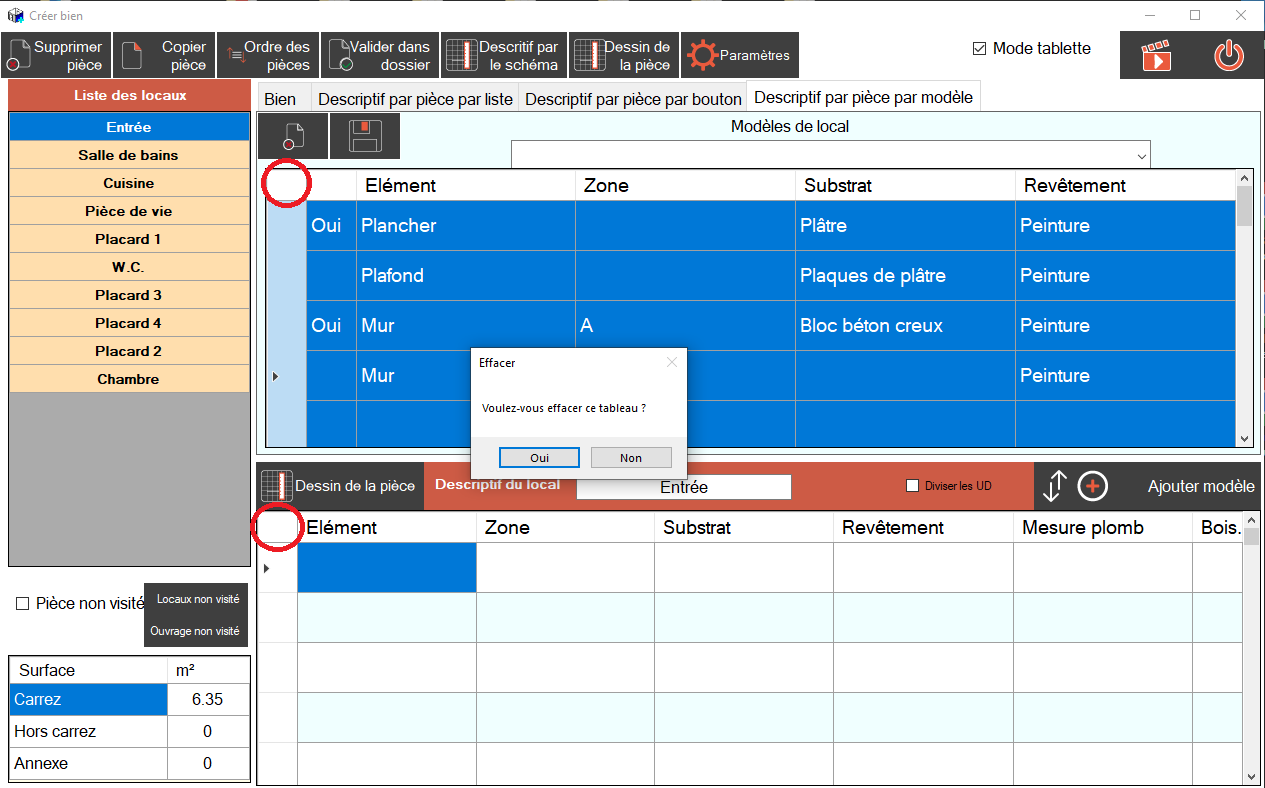 Une fois toutes les informations inscrits sur le tableau, donnez un nom à votre modèle en cliquant dans la barre en-dessous de "Modèles de local" et en le tapant sur le clavier puis cliquez sur le bouton
Une fois toutes les informations inscrits sur le tableau, donnez un nom à votre modèle en cliquant dans la barre en-dessous de "Modèles de local" et en le tapant sur le clavier puis cliquez sur le bouton 
Vous pouvez ensuite ajouter vos modèles que vous souhaitez mettre dans le tableau du bas en cliquant sur la ou les cases à gauche des éléments (plancher, plafond ,etc...) ce qui affiche un "Oui" . Une fois que vous avez choisi cliquez sur "Ajouter modèle" et donc toutes les lignes dans lequel vous avez mis "Oui" s'afficheront dans le tableau ci-dessous.
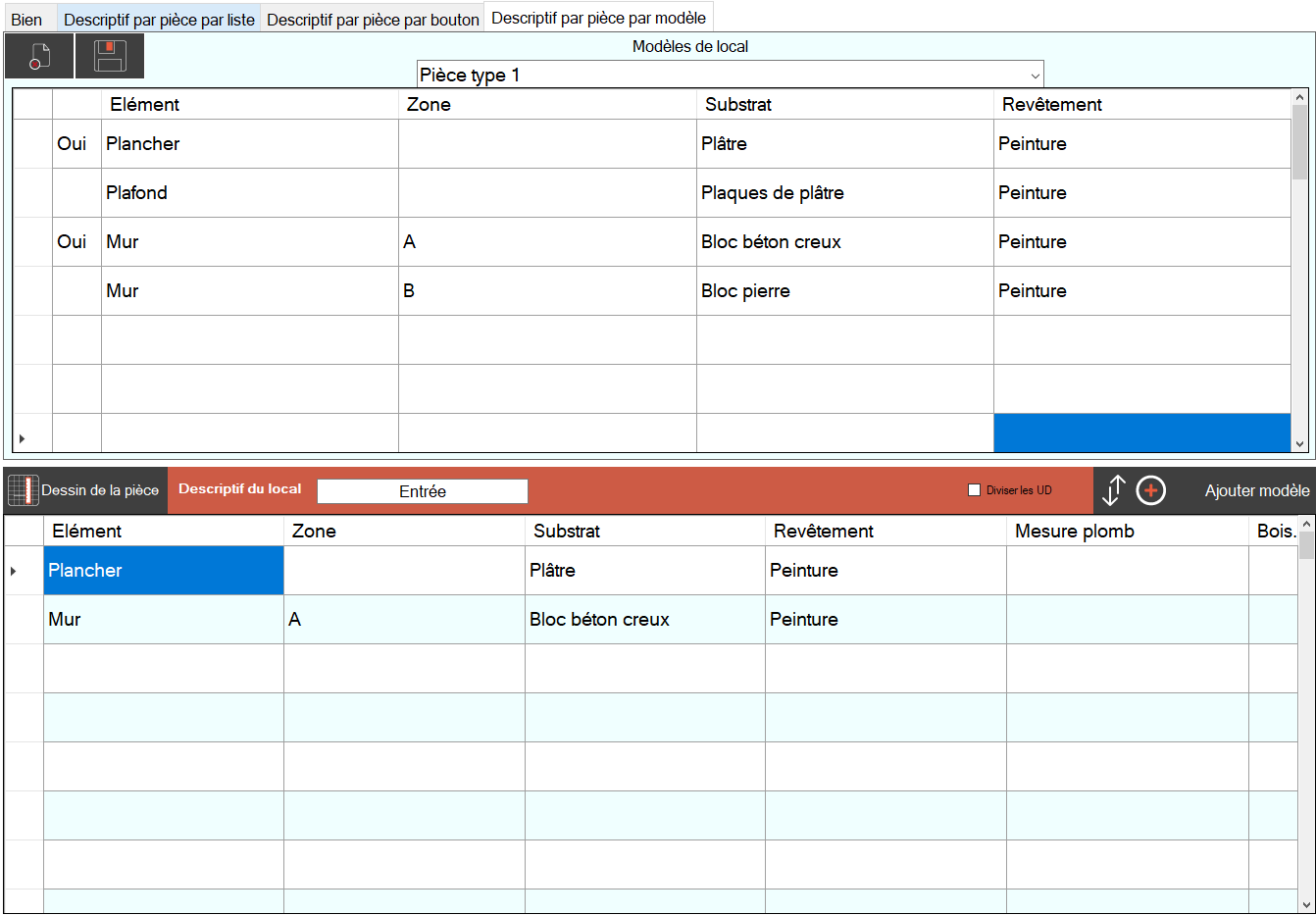
Comme pour le premier tableau, cliquez sur la case à gauche de la case "Elément" pour effacer le tableau du bas.
Après avoir rentré et réalisé vos diagnostics, cliquez sur le bouton  dans l'accueil, la fenêtre "Imprimer" s'ouvre.
dans l'accueil, la fenêtre "Imprimer" s'ouvre.
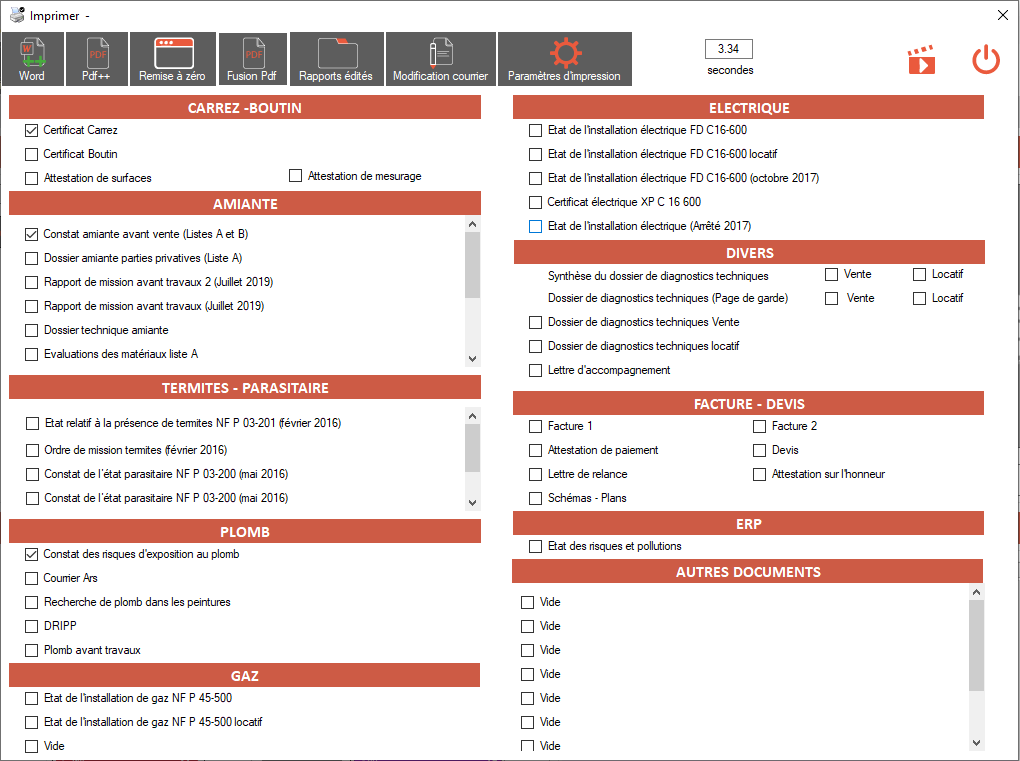
Choisissez vos rapports à éditer en cochant les cases puis cliquez sur "Word++" pour éditer vos rapports en Word (n'oubliez pas d'enregistrer votre document Word en format Pdf) ou "Pdf++" pour éditer vos rapports en Pdf. Attendre que les documents en format Word et/ou Pdf s'ouvrent puis les fermer.
Cliquez par la suite sur le bouton "Fusion Pdf", une fenêtre apparaît.
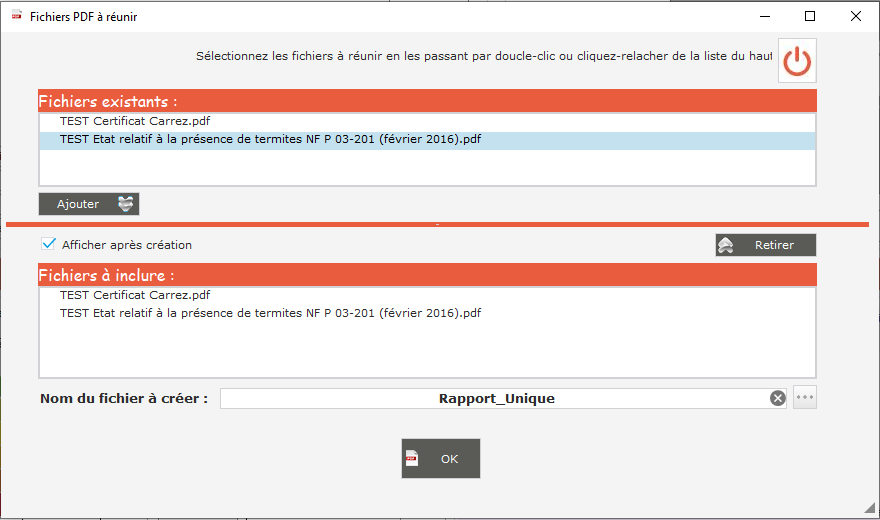
Sélectionnez dans l'ordre les fichiers à inclure, cliquez sur "Ajouter" (ou double clic) pour chaque fichier, les fichiers sélectionner apparaissent dans la liste "Fichier à inclure", cocher la case "Afficher après création" puis donner un nom au fichier dans "Nom du fichier à créer" ensuite cliquez sur "OK" pour créer le rapport DDT.
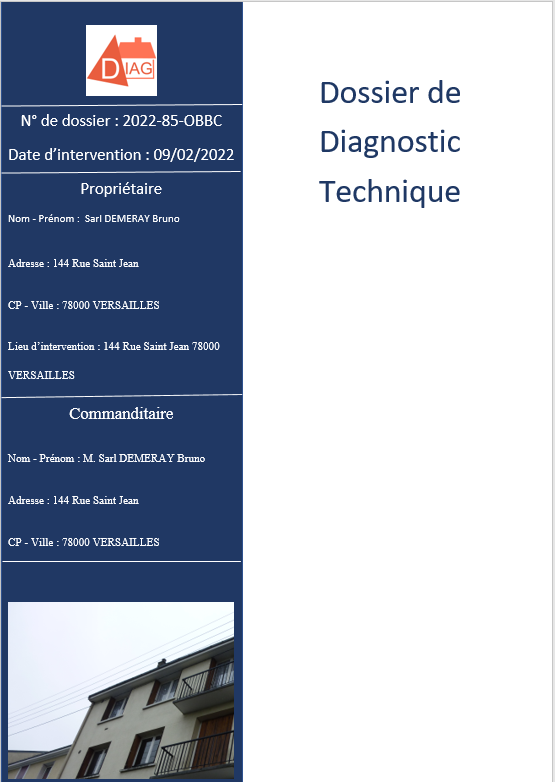
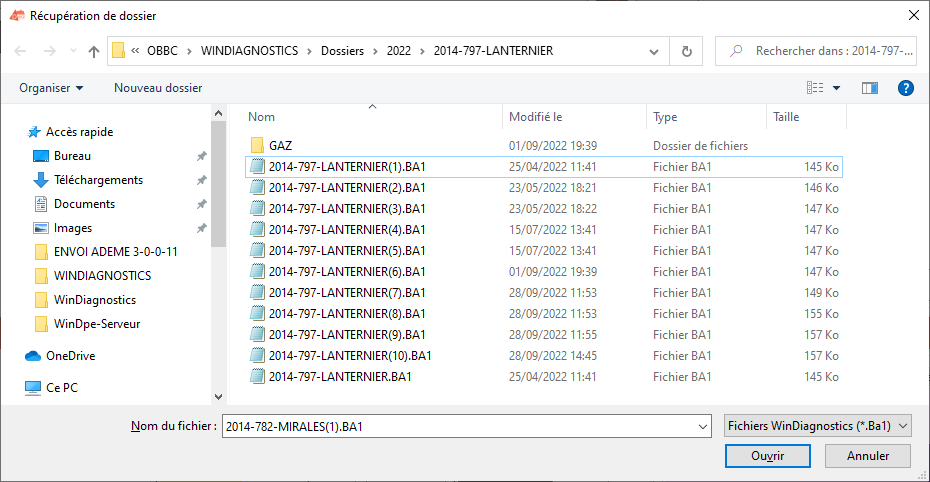
Ainsi pour modifier la couleur d'un ou plusieurs documents dans Word
Cliquez ensuite sur le boutonTous les documents modèles sélectionnés sont alors configurés à votre « image »
Ainsi pour modifier un document dans Word
1 vous devez dans un premier temps configurer votre entête et pied de page sur un document Word. Pour cela, cliquez sur le bouton ![]() . Word se charge à l’écran avec un document type à modifier par vos soins.
. Word se charge à l’écran avec un document type à modifier par vos soins.
Procédez aux modifications dans l’entête en double cliquant dessus et dans le pied de page en double cliquant dessus. Nous vous rappelons qu’il vous est possible d’utiliser les fonctions copier/coller de Windows afin de coller dans ce document votre propre logo et informations souhaitées.
2 Une fois les modifications apportées, quittez Word en CONFIRMANT l’enregistrement des modifications effectuées,
3 De retour dans le logiciel, sélectionner un ou plusieurs document à l'aide de votre souris pour intégrer votre entête configurée au 1 ci-dessus , cliquez sur le bouton ![]() , confirmez et attendre la fin de la procédure (suivant votre ordinateur, un temps plus ou moins long de traitement peut être constaté ; patientez jusqu’à la fin de la procédure).
, confirmez et attendre la fin de la procédure (suivant votre ordinateur, un temps plus ou moins long de traitement peut être constaté ; patientez jusqu’à la fin de la procédure).
Tous les documents modèles sélectionnés sont alors configurés à votre « image »
Ainsi pour modifier un document dans Word
1 vous devez dans un premier temps configurer votre entête et pied de page sur un document Word. Pour cela, cliquez sur le bouton ![]() . Word se charge à l’écran avec un document type à modifier par vos soins.
. Word se charge à l’écran avec un document type à modifier par vos soins.
Procédez aux modifications dans l’entête en double cliquant dessus et dans le pied de page en double cliquant dessus. Nous vous rappelons qu’il vous est possible d’utiliser les fonctions copier/coller de Windows afin de coller dans ce document votre propre logo et informations souhaitées.
2 Une fois les modifications apportées, quittez Word en CONFIRMANT l’enregistrement des modifications effectuées,
3 De retour dans le logiciel, sélectionner un ou plusieurs document à l'aide de votre souris pour intégrer votre entête configurée au 1 ci-dessus , cliquez sur le bouton ![]() , confirmez et attendre la fin de la procédure (suivant votre ordinateur, un temps plus ou moins long de traitement peut être constaté ; patientez jusqu’à la fin de la procédure).
, confirmez et attendre la fin de la procédure (suivant votre ordinateur, un temps plus ou moins long de traitement peut être constaté ; patientez jusqu’à la fin de la procédure).
Cocher la case « Entête seulement sur 1er page » avant de cliquer sur le bouton  si vous ne voulez pas de votre entête sur toutes les feuilles de vos rapports.
si vous ne voulez pas de votre entête sur toutes les feuilles de vos rapports.
Tous les documents modèles sélectionnés sont alors configurés à votre « image »
Pour insérer votre assurance ou/et vos certificats amiante, gaz, plomb, électricité, termites, placez-vous dans l’onglet assurance ou autres et cliquez sur le bouton ![]() , une nouvelle fenêtre s’affiche vous permettant de choisir sur votre ordinateur le fichier souhaité (au format JPG, GIF ou BMP) (Pas de PDF) puis cliquez sur le bouton « Ouvrir ».
, une nouvelle fenêtre s’affiche vous permettant de choisir sur votre ordinateur le fichier souhaité (au format JPG, GIF ou BMP) (Pas de PDF) puis cliquez sur le bouton « Ouvrir ».
Vous pouvez grâce au bouton ![]() , faire une capture d’un format PDF en l’insérant au-dessus et en cliquant sur le bouton « Capturer » puis « Valider » dans assurance.
, faire une capture d’un format PDF en l’insérant au-dessus et en cliquant sur le bouton « Capturer » puis « Valider » dans assurance.
Faire un clique droit sur l’image pour la lancer dans le logiciel Paint afin de pouvoir la redimensionner.
Pour supprimer votre assurance ou certification, placez-vous dans l’onglet « Assurance » ou « Certification » en haut à droite et cliquez sur le bouton ![]() à gauche du cadre « Assurance » ou « Certification ».
à gauche du cadre « Assurance » ou « Certification ».
Cliquer sur le bouton "Cliquer sur ce bouton pour créer ou modifier vos données après les avoir modifiées" après chaque ou plusieurs modifications d'un intervenant.
Pour insérer votre signature ou/et paraphe, placez-vous dans l’onglet « Signature » en haut à droite et cliquez sur le bouton ![]() à gauche du cadre « Signature », une nouvelle fenêtre s’affiche vous permettant de choisir sur votre ordinateur le fichier signature souhaité (au format JPG, GIF ou BMP) (Pas de PDF) puis cliquez sur le bouton « Ouvrir » pour insérer votre signature dans la fenêtre « Renseignements sociétés » (procédure identique pour insérer un paraphe mais en cliquant sur le bouton
à gauche du cadre « Signature », une nouvelle fenêtre s’affiche vous permettant de choisir sur votre ordinateur le fichier signature souhaité (au format JPG, GIF ou BMP) (Pas de PDF) puis cliquez sur le bouton « Ouvrir » pour insérer votre signature dans la fenêtre « Renseignements sociétés » (procédure identique pour insérer un paraphe mais en cliquant sur le bouton ![]() à gauche du cadre « Paraphe »).
à gauche du cadre « Paraphe »).
Pour supprimer votre signature ou/et paraphe, placez-vous dans l’onglet « Signature » en haut à droite et cliquez sur le bouton ![]() à gauche du cadre « Signature » » (procédure identique pour insérer un paraphe mais en cliquant sur le bouton
à gauche du cadre « Signature » » (procédure identique pour insérer un paraphe mais en cliquant sur le bouton ![]() à gauche du cadre « Paraphe »).
à gauche du cadre « Paraphe »).
Cliquer sur le bouton "Cliquer sur ce bouton pour créer ou modifier vos données après les avoir modifiées" après chaque ou plusieurs modifications d'un intervenant.
1 Rentrer les données des intervenants, la case « Nom et prénom » détermine le nom de l’intervenant dans tous le logiciel, c’est celui qui apparaît sur tous vos rapports (Dans fonction laisser : Intervenant).
2 Rentrer votre organisme de certification ainsi que vos certifications. Si vous avez qu’un seul numéro de certification pour tous les diagnostics le rentrer dans toutes les cases ainsi que la date de validité à la suite.
3 Rentrer les données de la compagnie d’assurance.
4 Rentrer les données pour l’Ademe.
Remarque pour le logiciel WinDpe : Vous retrouvez « l’identifiant utilisateur » dans le courrier qui vous a été adressé par l’ADEME ou par votre organisme de certification. Le « mot de passe utilisateur » réclamé dans cette fenêtre est le même que vous avez saisi sur le site ADEME lors de votre inscription pour la transmission de vos DPE.
 , une nouvelle fenêtre s'affiche, dans la liste cliquez sur le dossier à ouvrir et cliquez sur le bouton "Ok"
, une nouvelle fenêtre s'affiche, dans la liste cliquez sur le dossier à ouvrir et cliquez sur le bouton "Ok"Lorsque vous avez fini vous pouvez choisir de créer votre descriptif du bien en cliquant sur le bouton ![]() ou de créer votre descriptif à partir du plan en cliquant sur le bouton
ou de créer votre descriptif à partir du plan en cliquant sur le bouton ![]()
Lors de l’édition du diagnostic dans Word ++ le document se termine avant la fin de la traduction des variables ou se ferme sans afficher le rapport.
Vérifier si un caractère non autorisé tel que (", <, >, &, etc...) n'est pas présent dans votre dossier. Supprimer le caractère de votre dossier et éditer à nouveau votre document.
Si une ou plusieurs variables ne se traduisent pas vous devez ouvrir le document modèle Word à partir du menu "Aide", "Aide courrier", de la fenêtre principale du logiciel WinDiagnostics, double clique dans la deuxième colonne du tableau des modèles sur le document concerné. Une fois le document modèle ouvert dans le logiciel Word, chercher la variable qui ne se traduit pas , retapez à l'aide du clavier la variable en entier (sans faire de copier coller). Faire enregistrer dans le logiciel Word.
Une fois effectué, vous pouvez à nouveau éditer votre document.
Faire une mise à jour manuelle du logiciel :
Aller dans 'C://OBBC/WINDIAGNOSTICS/"
Lancer le logiciel qui s'appelle "MFC50SC.exe"
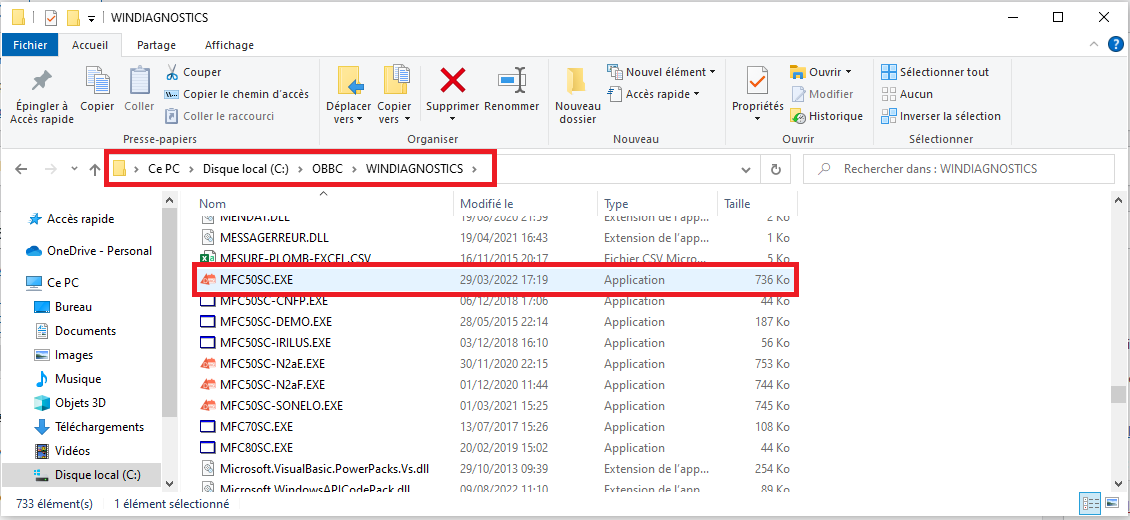
Si cette méthode ne fonctionne pas, il faut vérifier le chemin du raccourcis utilisé (l'icone du logiciel):
Ensuite faire un clique droit sur l'icone, "propriété" puis vérifiez que le chemin est bien "C://OBBC/WINDIAGNOSTICS/WinDiagnostics.exe"
Dans la barre d'outils de votre ordinateur en bas à droite, vérifier que la connexion internet de votre ordinateur soit correcte (pas de message de type "Aucune connexion internet" ou "échec d'authentification").
Relancer le logiciel sans tenter de retaper la licence.
Si vous êtes connecté sur un réseau public, le proxy de ce réseau doit empêcher la vérification de la licence. Déconnectez-vous du réseau et relancez le logiciel sans tenter de retaper la licence.
Aller dans la fenêtre principale du logiciel et re-sélectionner le nom de l'intervenant du dossier dans la liste déroulante. Réessayer d'imprimer un rapport.
