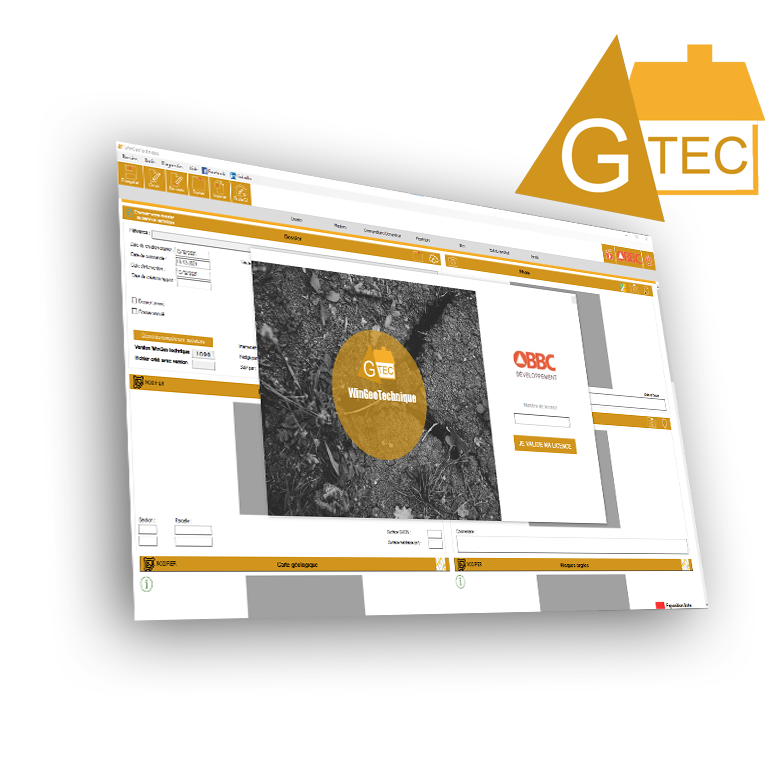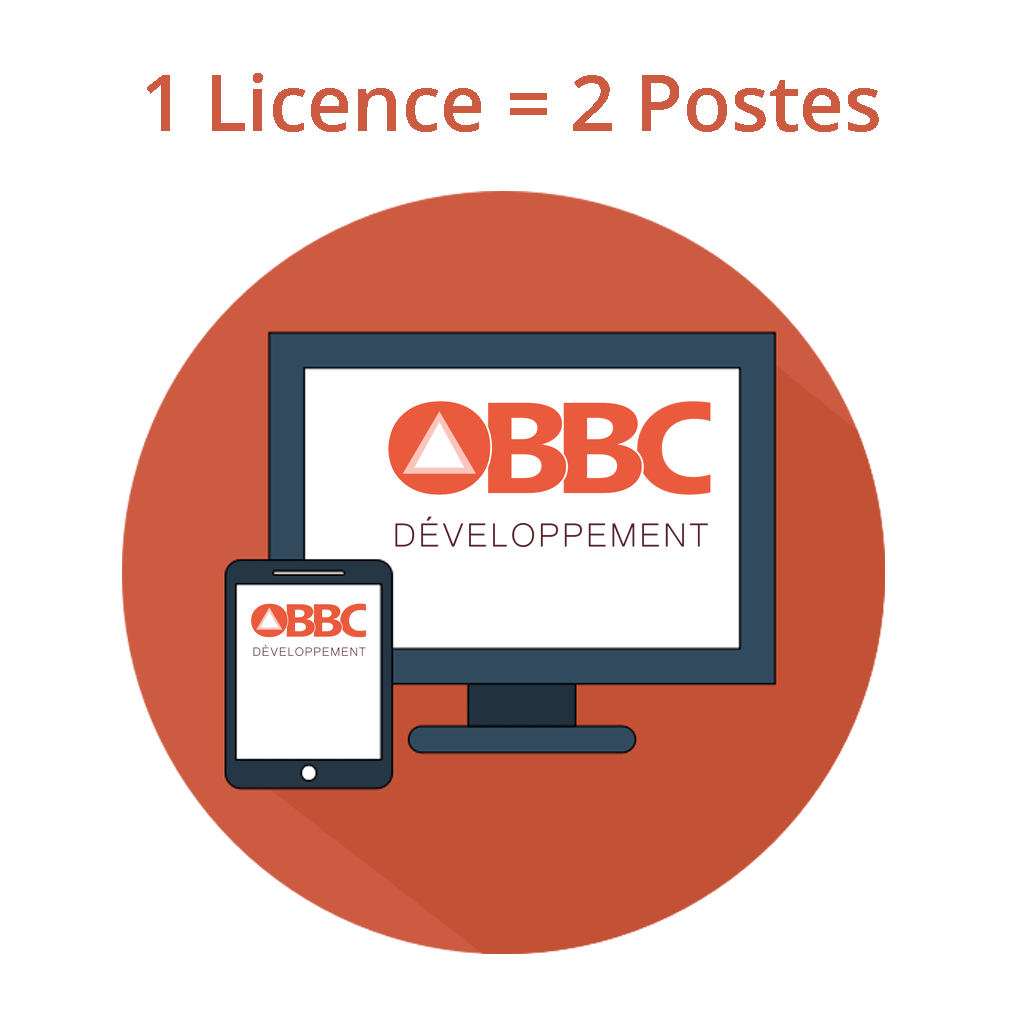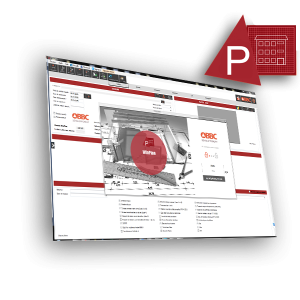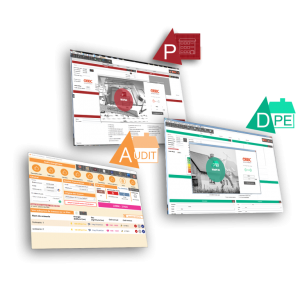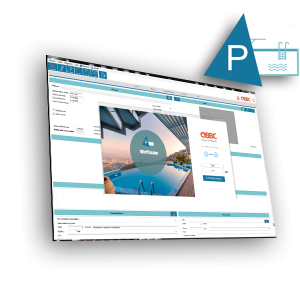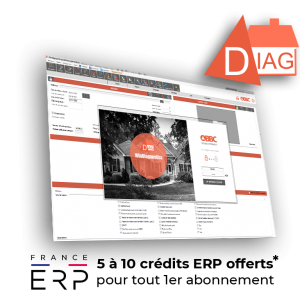Fenêtre d’accueil du logiciel Wingéotechnique. Entrez toutes les informations concernant le bien, le propriétaire, le commanditaire ou demandeur. Insérez des images du bien, de la situation géographique et géologique. Ces images sont modifiables. Vous pouvez les charger à partir de votre ordinateur ou utiliser la caméra de votre appareil.
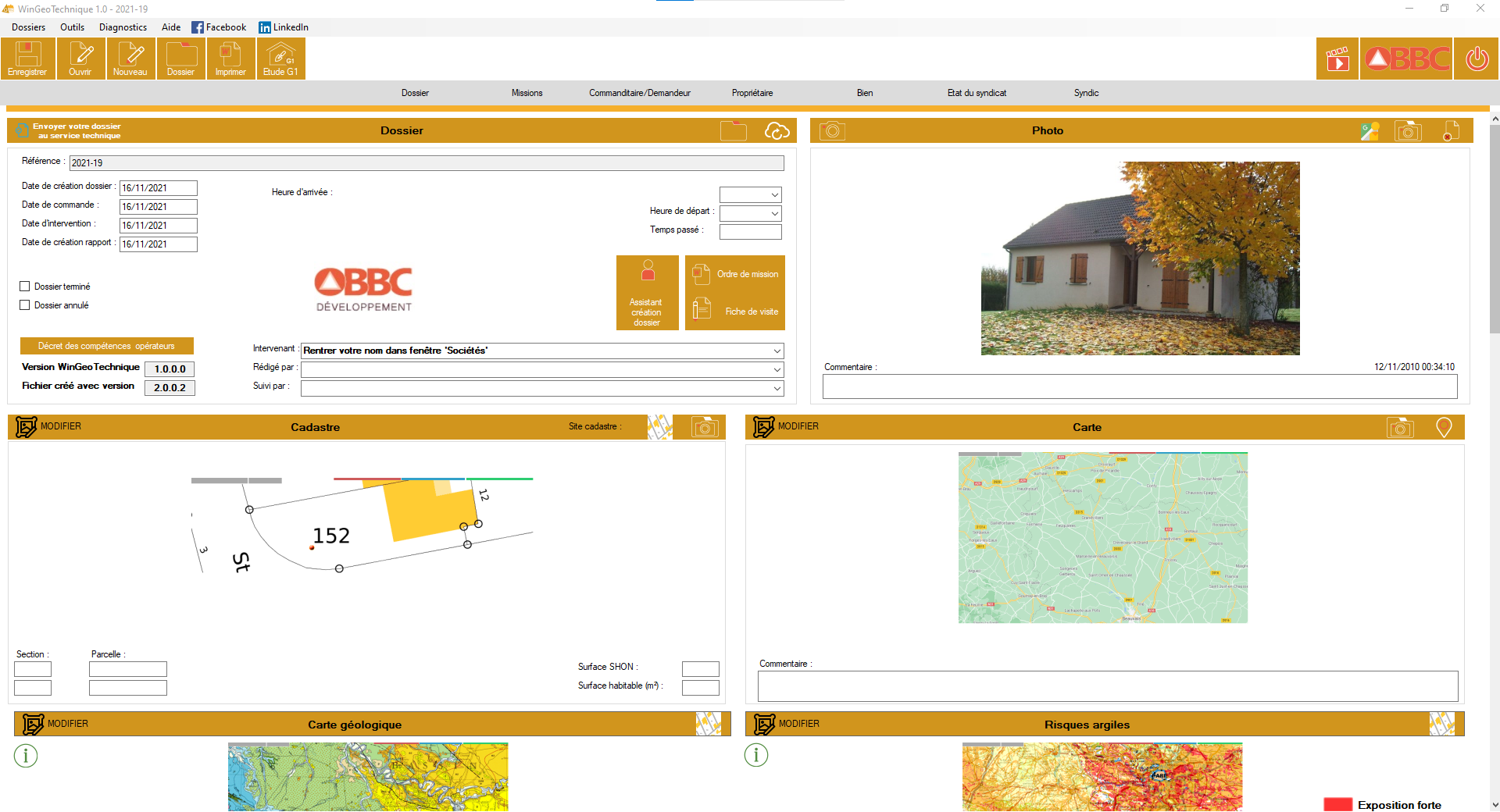
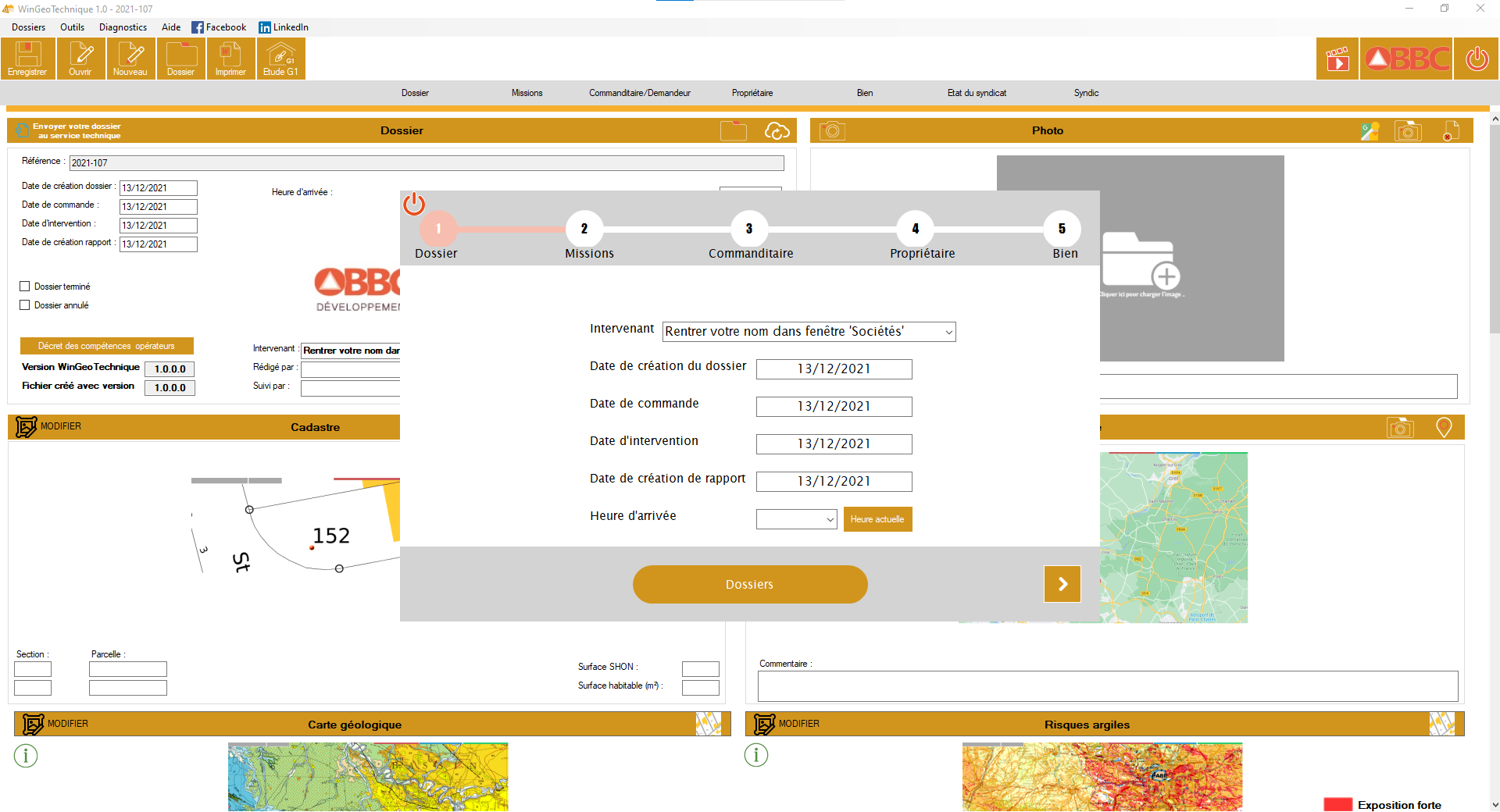
Notre assistant permet de créer un dossier rapidement. Renseignez les informations concernant l’intervention, les missions, le commanditaire ou demandeur, le propriétaire et le bien.
Ajoutez des photos des cartes (cadastre, géologique, risques argile…). Notre outil de capture d’écran vous permet d’enregistrer les zones à sonder. Vous avez à votre disposition (en cliquant sur le i) des aides concernant les différents sites.
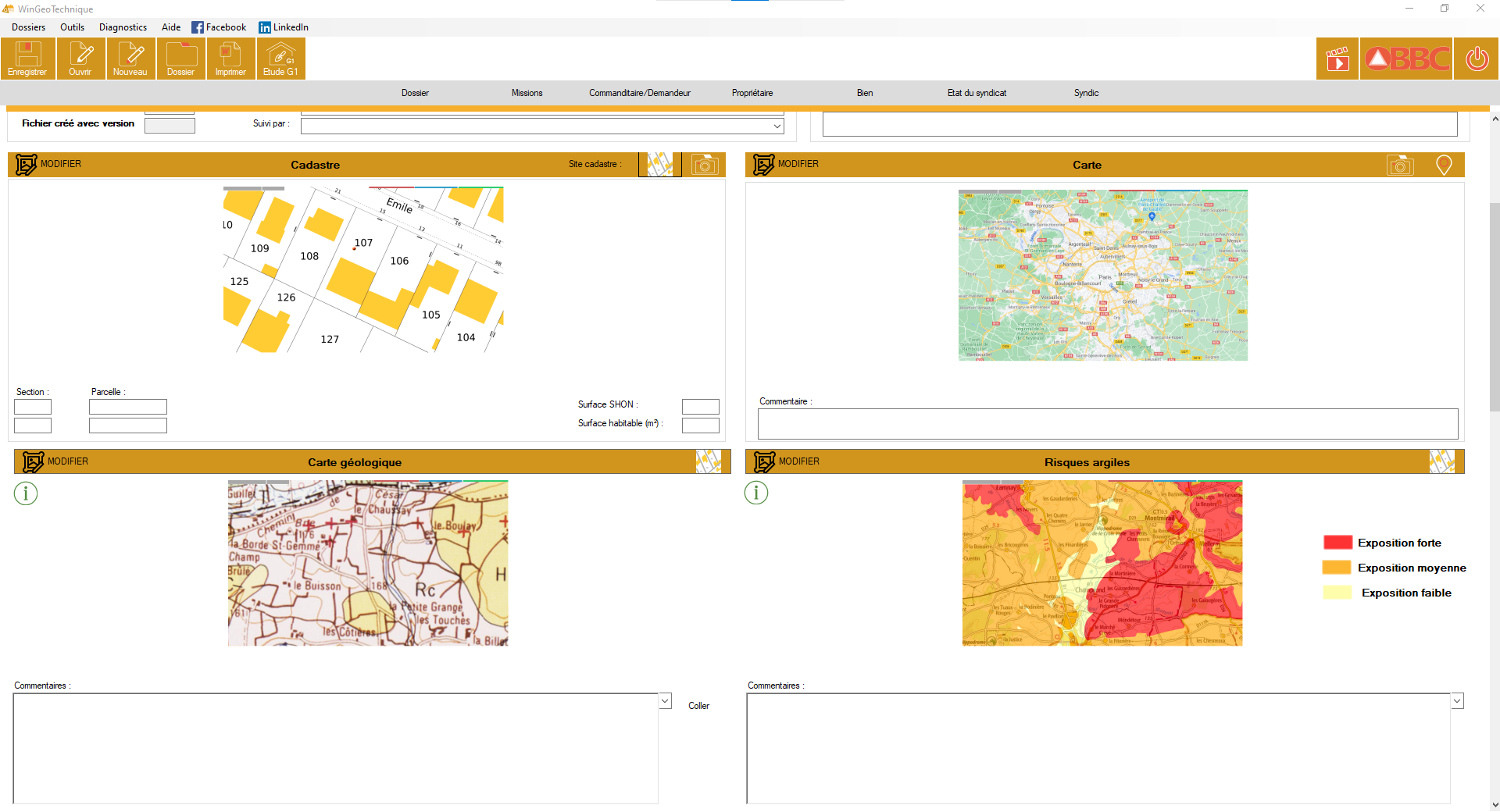
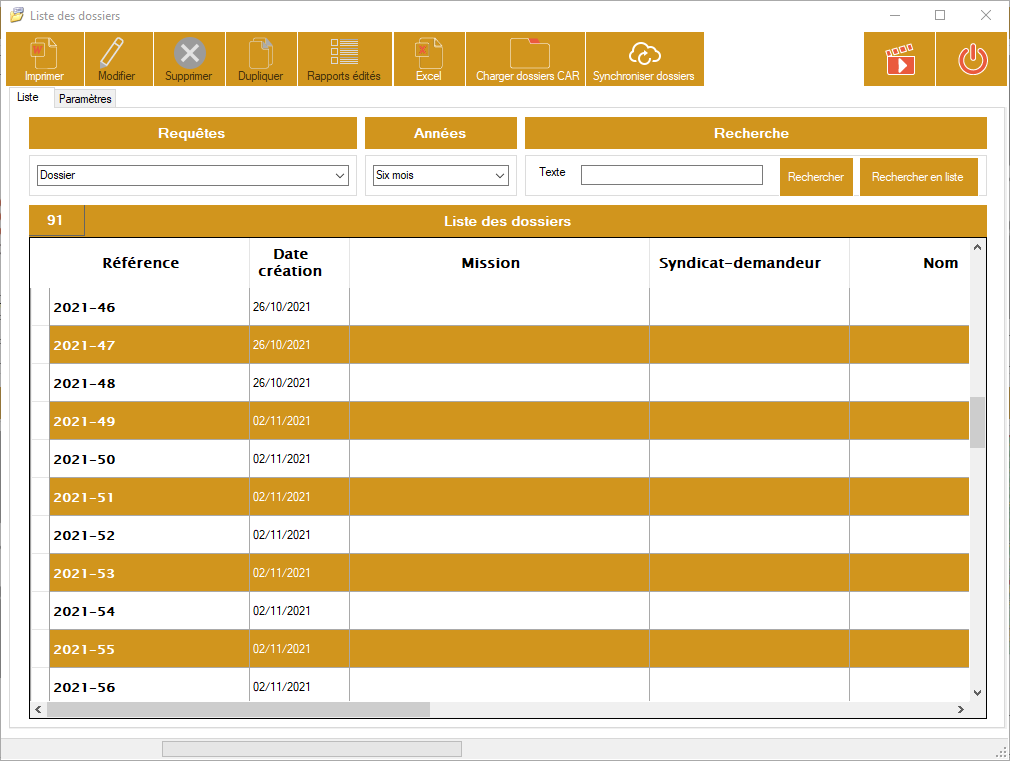
Gérez vos dossiers. Vous pouvez les modifier en cliquant dessus, les dupliquer, les supprimer. Vous pouvez également rechercher un dossier en entrant son nom dans la barre de recherche
Aperçu de la fenêtre pour effectuer votre étude G1. Précisez les informations sur le site (désignation du site), le contexte géologique, les sondages/tarières (position, photos, descriptions), les risques (essais en laboratoire, identification des risques géotechniques) et ajoutez vos pièce jointes.
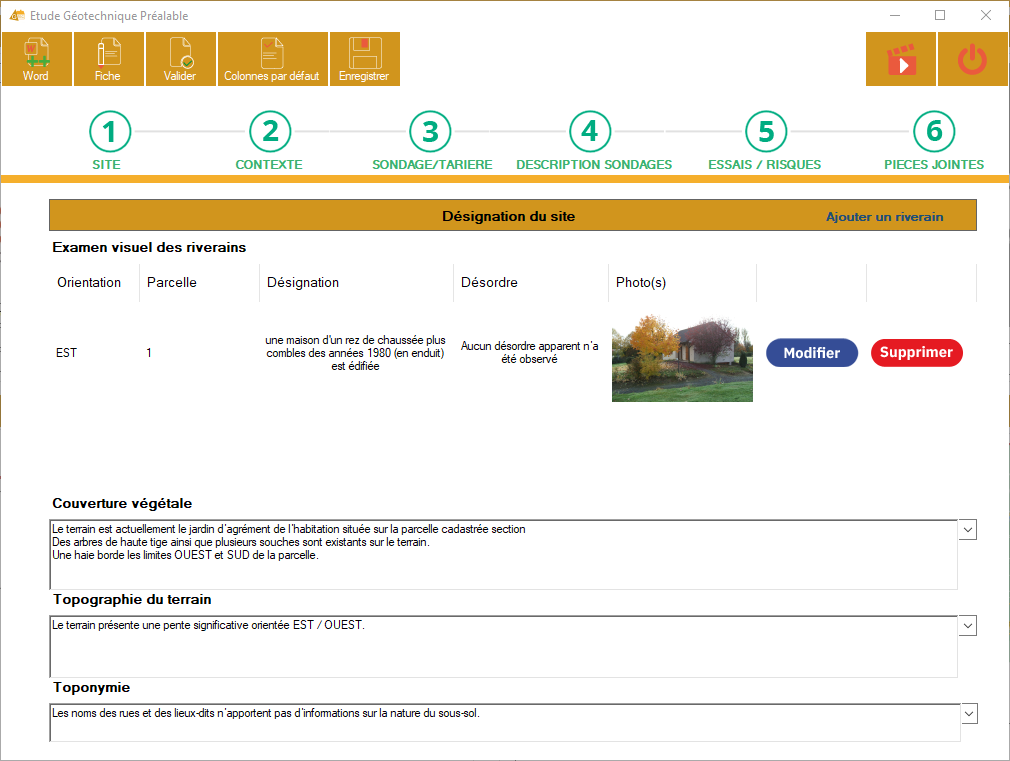
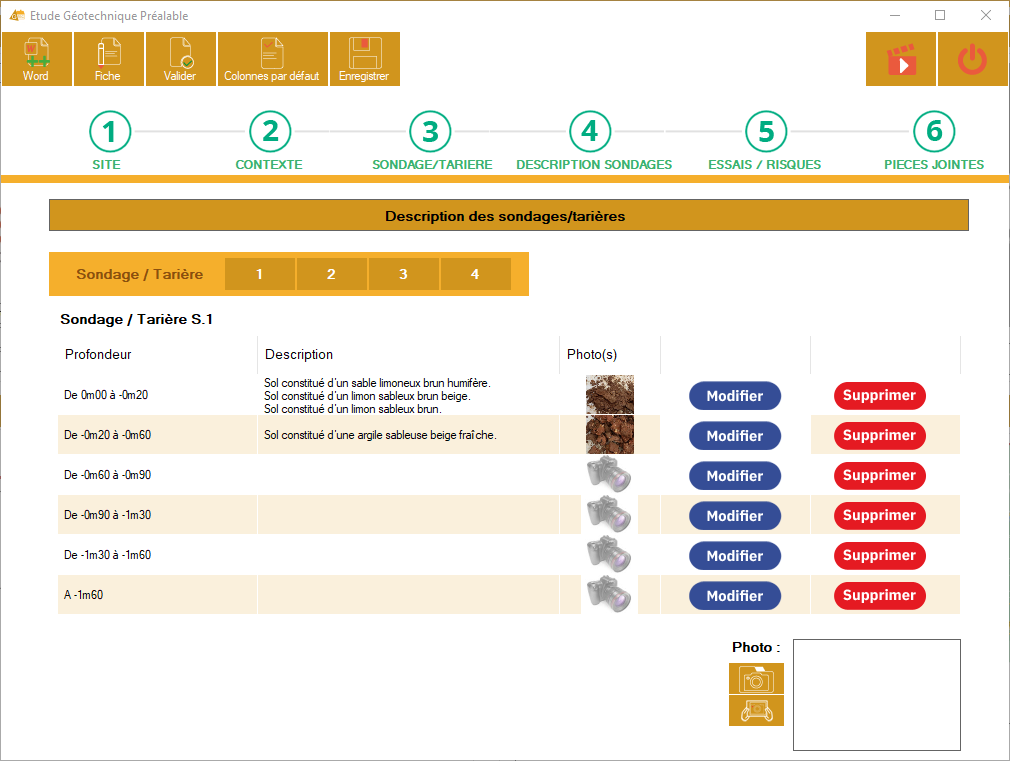
Ajoutez des photos. Elle peuvent être chargées à partir de votre appareil, ou prises par la caméra de ce dernier. Les photos sont enregistrées dans le rapport de l’étude G1.
Gérez vos pièces jointes dans ce tableau. Vous pouvez les insérer, les supprimer, ajouter des commentaires… Ces pièces jointes seront récupérées et enregistrées dans le rapport de l’étude G1.
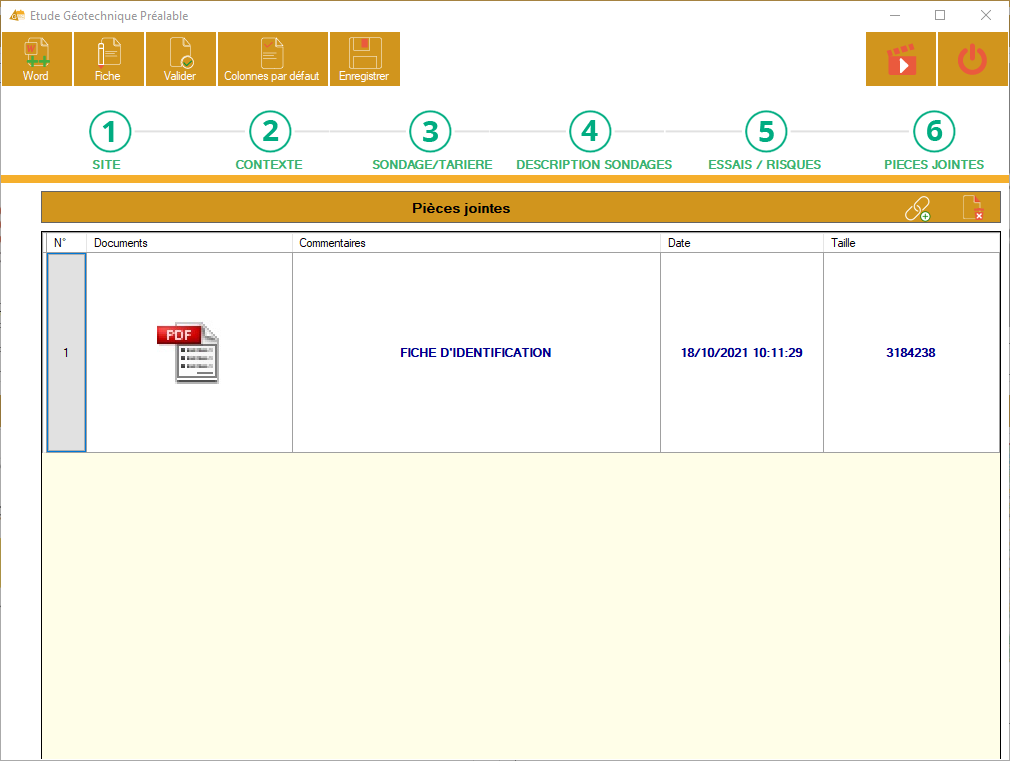
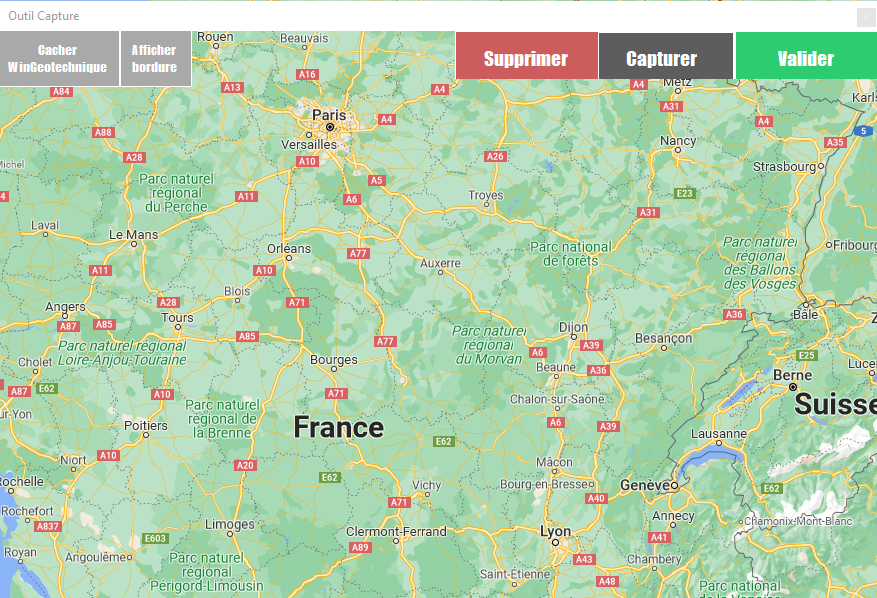
Capturez votre écran grâce à notre outil ! Afficher et cachez les bordures de la fenêtre de capture. Si l’image capturée ne vous convient pas, vous pouvez la supprimer et recommencer. Une fois satisfait, cliquez sur le bouton Valider pour enregistrer l’image dans l’emplacement qui lui est prévu.
Apportez des précisons en modifiant vos photos et en ajoutant des légendes grâce à notre outil de modification d’images. Vous pouvez placer des symboles, tracer des lignes, des cercles, des flèches, écrire du texte, faire pivoter votre image, sélectionner la couleur des lignes et du texte, modifier la taille de la police…
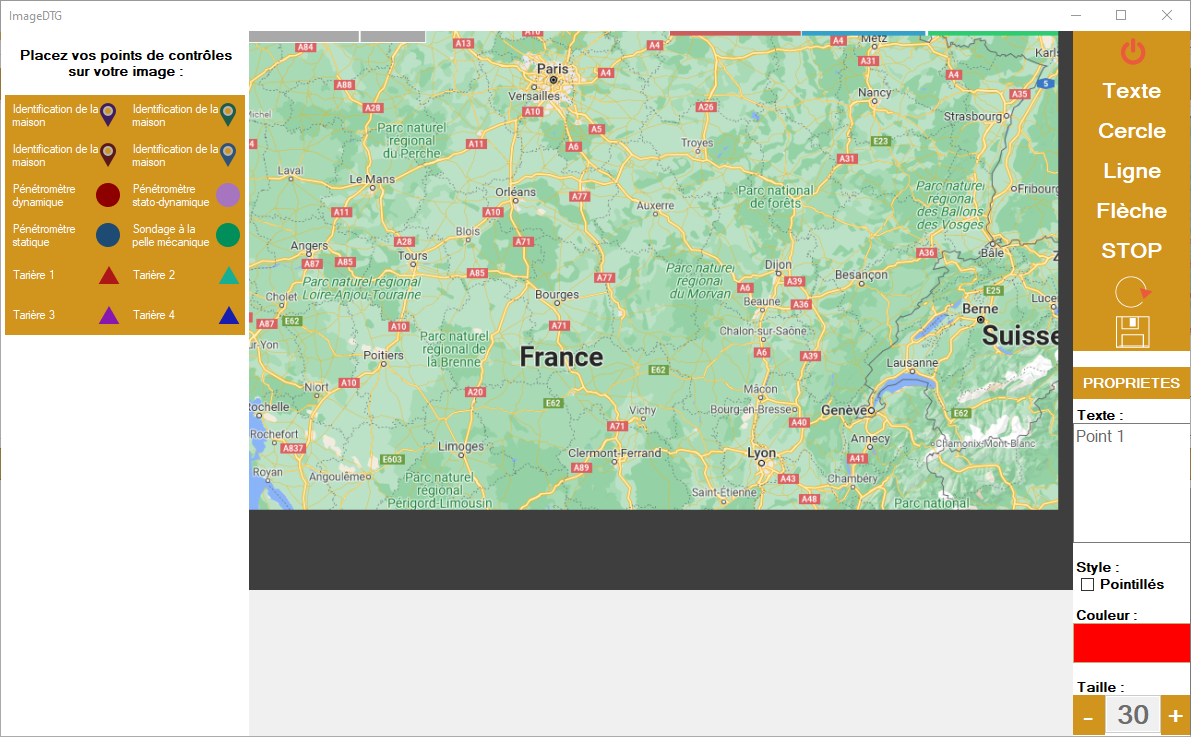
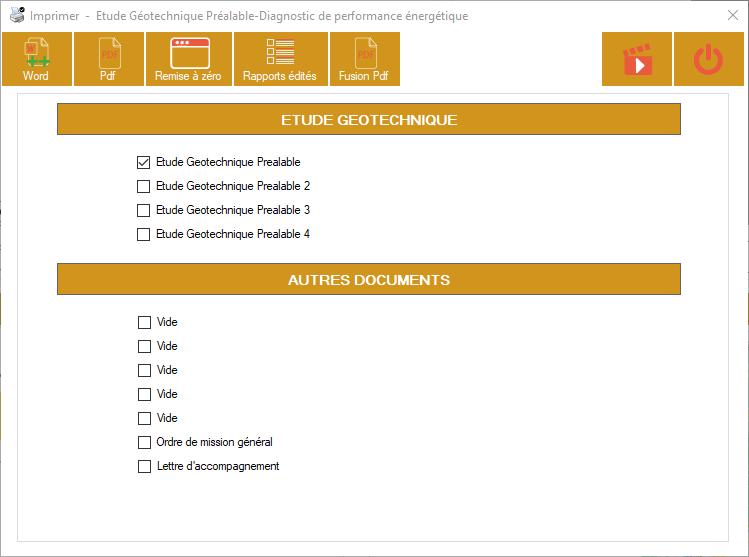
Vous avez à votre disposition 4 modèles avec des styles différents (marron, bleu, violet, vert). Pour sélectionner le modèle qui vous convient, cochez la case correspondante puis cliquez sur le bouton Word. Vous aurez ainsi accès à votre rapport au format Word avec le style que vous avez choisi.