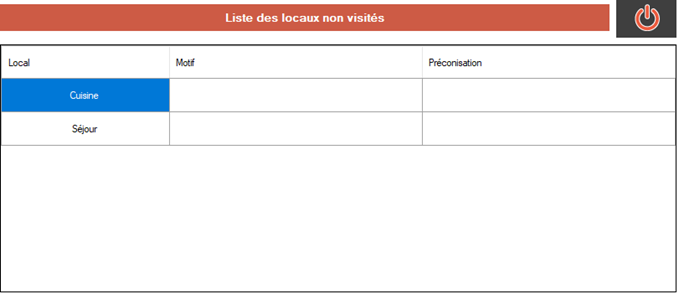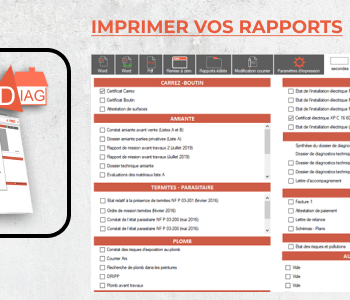Total:
0.00€
Project Description
CREER LE DESCRIPTIF DU BIEN
ACCÉDER À LA FENÊTRE DESCRIPTIF DU BIEN
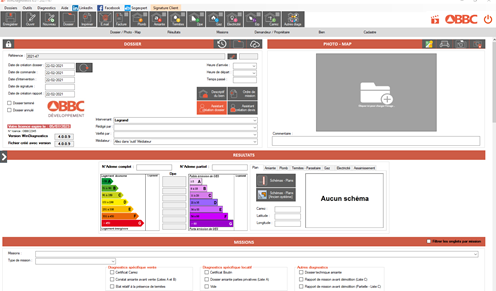
Sur la page d’accueil, cliquez sur « descriptif du bien ».
Une nouvelle fenêtre s’affiche, vous pouvez commencer à créer votre bien.
Une nouvelle fenêtre s’affiche, vous pouvez commencer à créer votre bien.
CREER VOTRE BIEN A PARTIR DES PIECES/LOCAUX
Pour créer vos pièces, il suffit de:
1. Choisir le bâtiment en sélectionnant dans la liste « bâtiment ».
2. Choisir l’étape en cliquant sur un bouton rapide ou en sélectionnant dans la liste « étage ».
3. Choisir le nom de la pièce en cliquant sur un bouton rapide ou en sélectionnant dans la liste « Nom du local à créer »
Vous validez avec le bouton « valider pièce ».
1. Choisir le bâtiment en sélectionnant dans la liste « bâtiment ».
2. Choisir l’étape en cliquant sur un bouton rapide ou en sélectionnant dans la liste « étage ».
3. Choisir le nom de la pièce en cliquant sur un bouton rapide ou en sélectionnant dans la liste « Nom du local à créer »
Vous validez avec le bouton « valider pièce ».
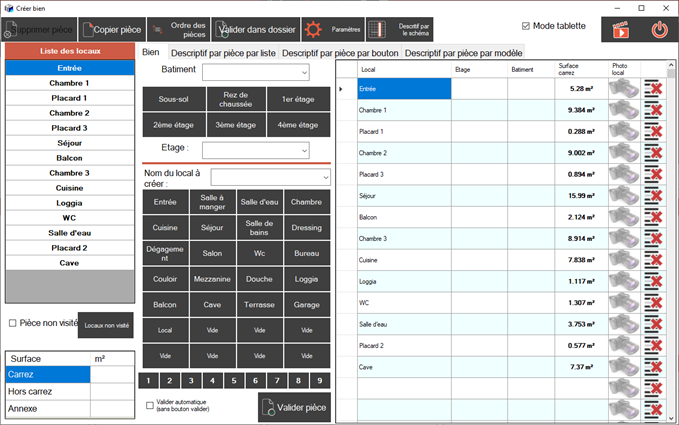
SAISIR LES SURFACES
Pour saisir les surfaces, il suffit de :
Choisir la pièce dans la liste des pièces (la pièce sélectionnée est surligné en bleu).
Choisir la pièce dans la liste des pièces (la pièce sélectionnée est surligné en bleu).
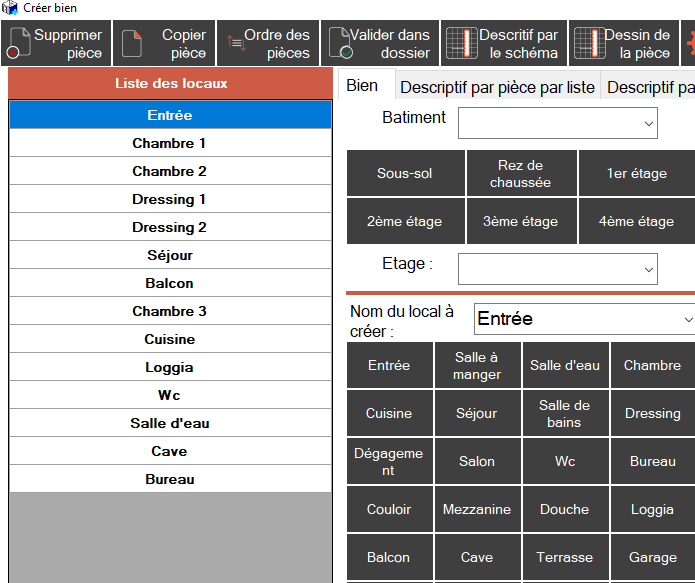
Cliquer dans cellule du tableau correspondant à la surface souhaitée.
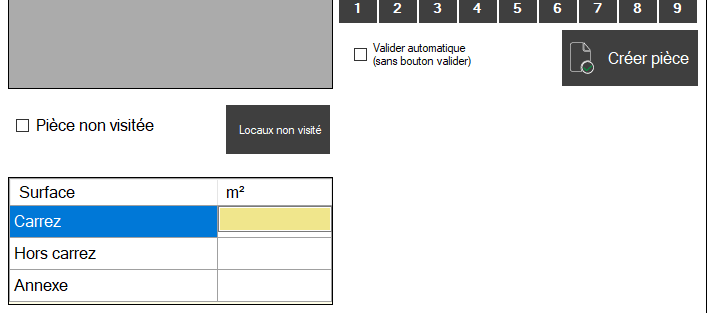
Saisir la surface et valider.
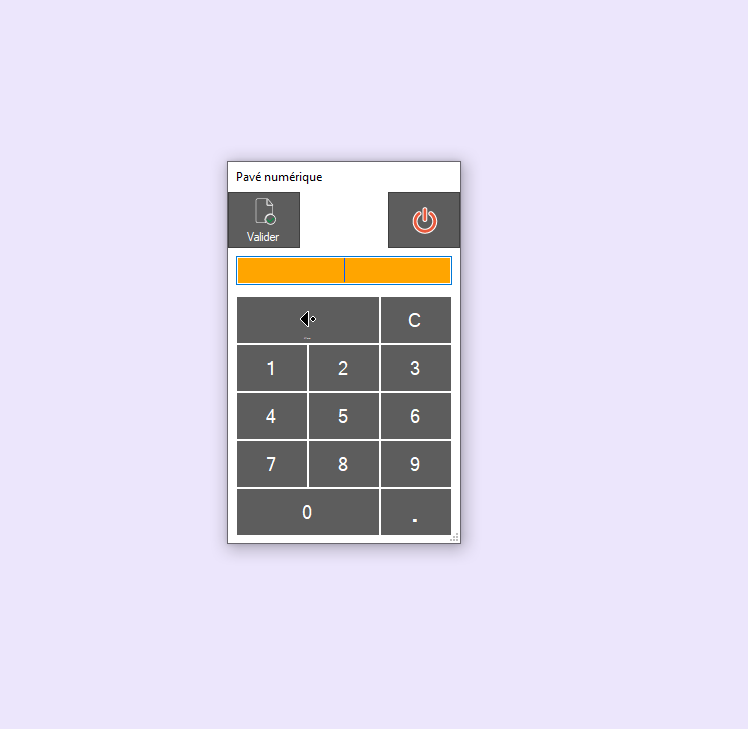
CHOISIR L’ELEMENT, LE SUBSTRAT ET LE REVETEMENT
Vous choisissez l’élément, le substrat et le revêtement, puis vous cliquez sur « + ajouter élément » pour valider.
Vous avez le descriptif complet des locaux, vous pouvez modifier les éléments déjà rentrer en faisant un clic gauche.
Vous avez le descriptif complet des locaux, vous pouvez modifier les éléments déjà rentrer en faisant un clic gauche.
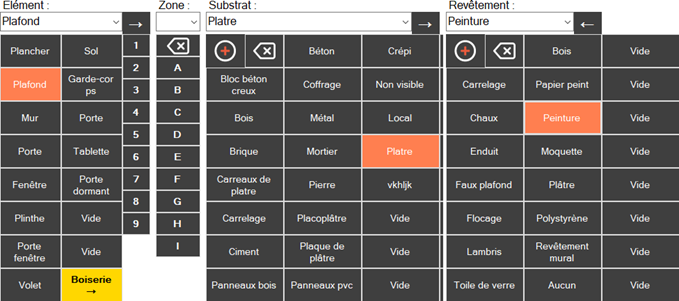
Pour insérer la mesure de plomb, il suffit de cliquer sur la ligne de votre choix dans la colonne « mesure plomb ». Le logiciel vous propose plusieurs mesures, vous en choisissez une en cliquant dessus.
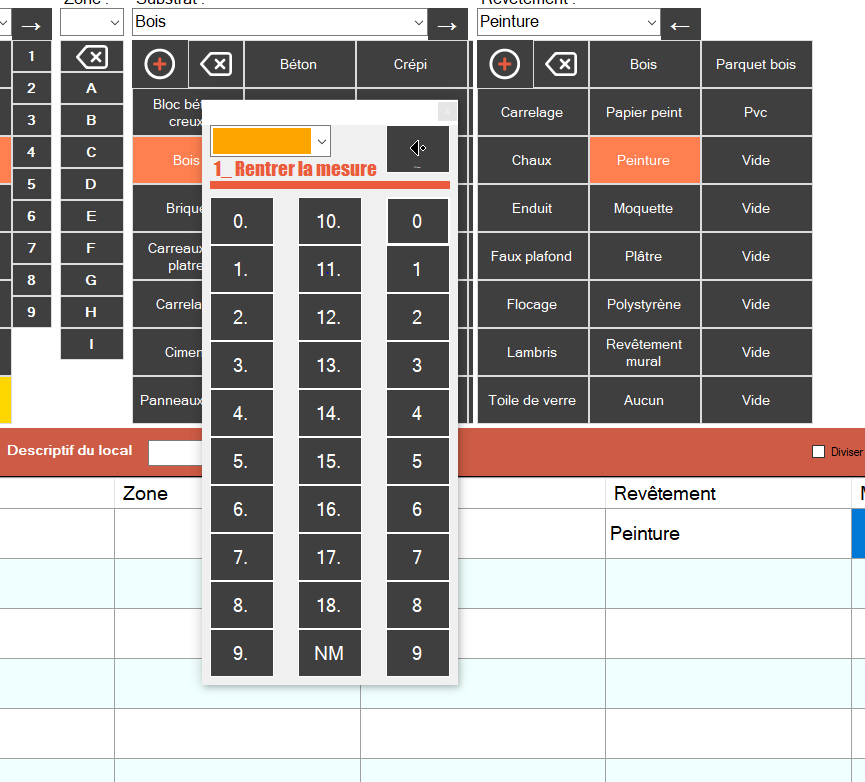
VALIDER LES DIFFERENTS DIAGNOSTICS
Pour valider votre descriptif dans les différents diagnostics, il suffit de cliquer sur le bouton « valider pièce ».
Vous cochez sur la fenêtre qui vient de s’ouvrir, les diagnostics ou le descriptif qui sera validé, puis vous cliquez sur le bouton « valider ».
Vous cochez sur la fenêtre qui vient de s’ouvrir, les diagnostics ou le descriptif qui sera validé, puis vous cliquez sur le bouton « valider ».
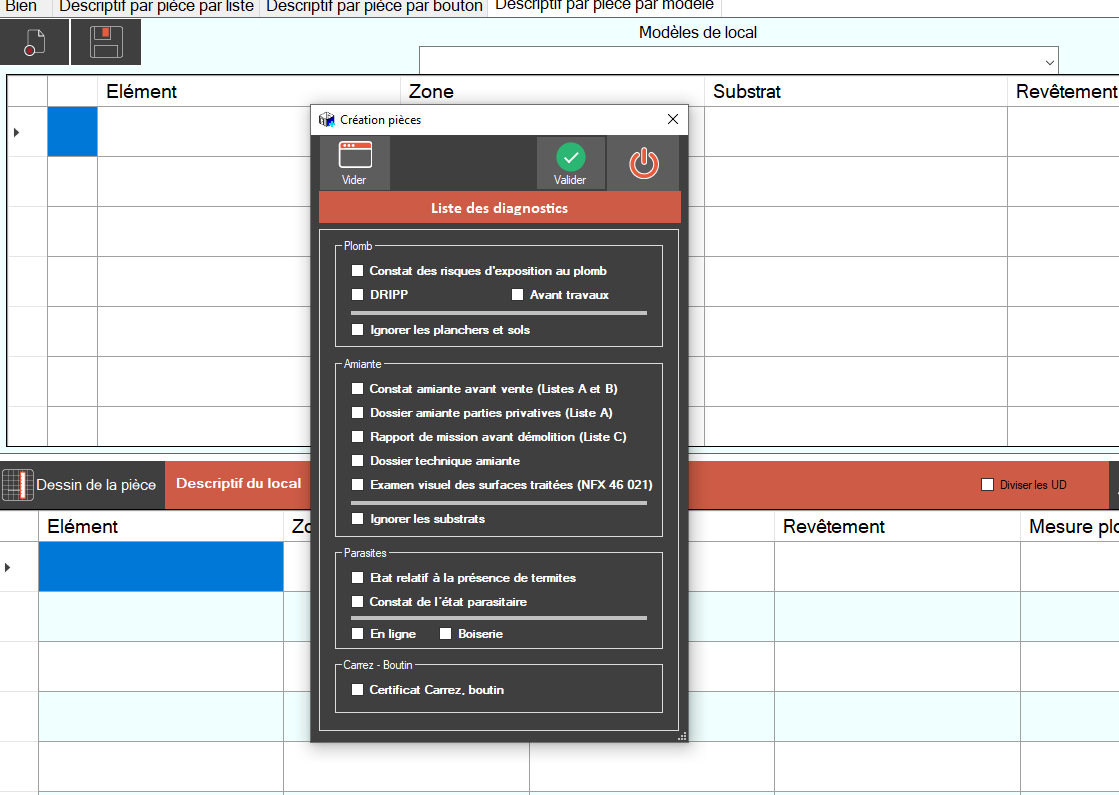
LOCAUX NON VISITES
Pour sélectionner une pièce non visitée, il suffit:
– De choisir la pièce
– De cliquer sur « pièce non visitée »
– De cliquer sur « créer pièce » pour l’enregistrer.
– De choisir la pièce
– De cliquer sur « pièce non visitée »
– De cliquer sur « créer pièce » pour l’enregistrer.
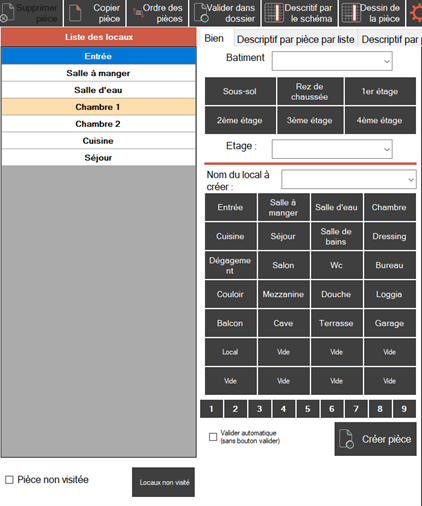
Pour visionner les locaux non visités, vous devez cliquer sur « locaux non visités ».
Cette fenêtre s’affiche, vous avez la liste.
Vous pouvez rajouter des observations dans la colonne « motif » et « préconisation ». Le logiciel vous propose plusieurs motifs et préconisations, vous pouvez également noter vous-même l’appréciation.
Cette fenêtre s’affiche, vous avez la liste.
Vous pouvez rajouter des observations dans la colonne « motif » et « préconisation ». Le logiciel vous propose plusieurs motifs et préconisations, vous pouvez également noter vous-même l’appréciation.