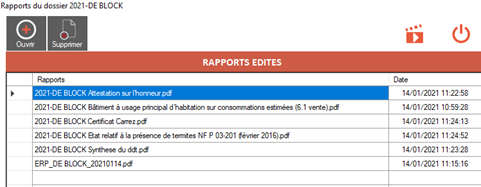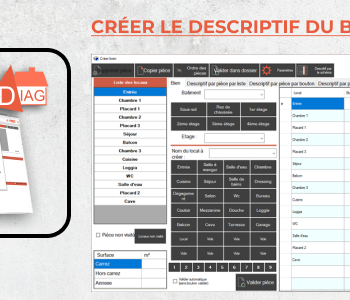Total:
0.00€
Project Description
IMPRESSION DE VOS RAPPORTS
ACCÉDER À LA FENETRE POUR L’IMPRESSION
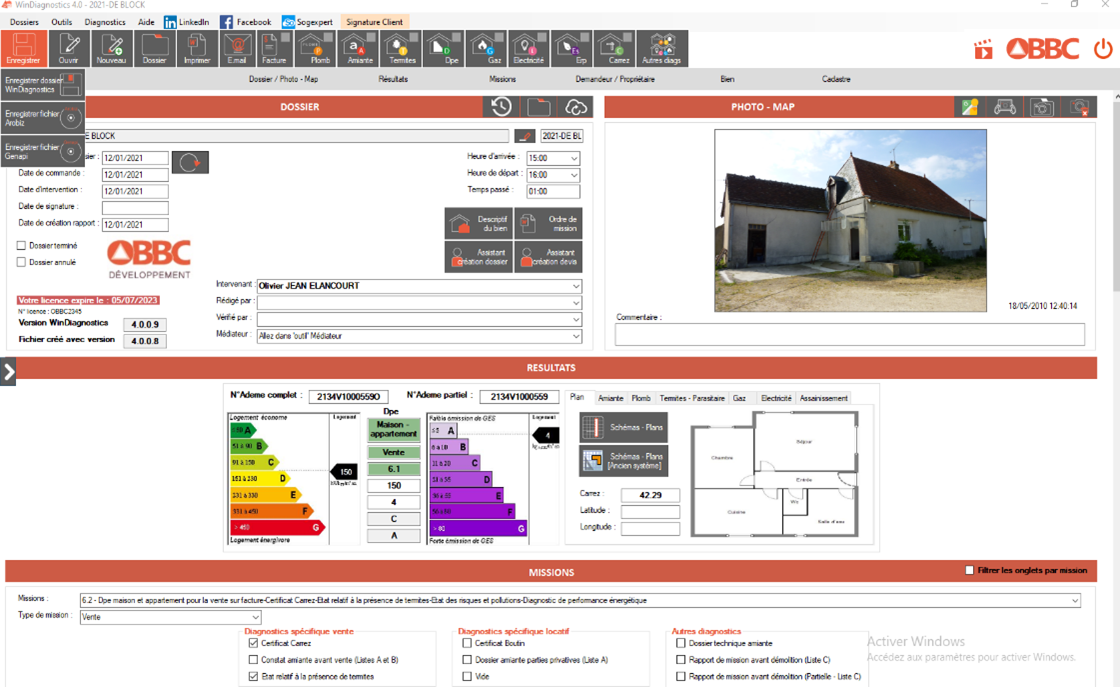
Pour commencer, vous cliquez sur le bouton « imprimer » en haut sur la page d’accueil.
Une fois que vous avez cliqué sur « imprimer », une nouvelle fenêtre s’affiche avec tous vos rapports.
Une fois que vous avez cliqué sur « imprimer », une nouvelle fenêtre s’affiche avec tous vos rapports.
SÉLECTIONNER LE/LES RAPPORT(S)
Vous sélectionnez le/les dossier(s) de votre choix en cochant la/les case(s).
Si vous souhaitez imprimer l’ensemble des 6 dossiers obligatoires, vous sélectionnez « dossier de diagnostics techniques vente » ou « dossier de diagnostics techniques locatif » et vous cliquez sur « Word » en haut à gauche.
Si vous souhaitez imprimer l’ensemble des 6 dossiers obligatoires, vous sélectionnez « dossier de diagnostics techniques vente » ou « dossier de diagnostics techniques locatif » et vous cliquez sur « Word » en haut à gauche.
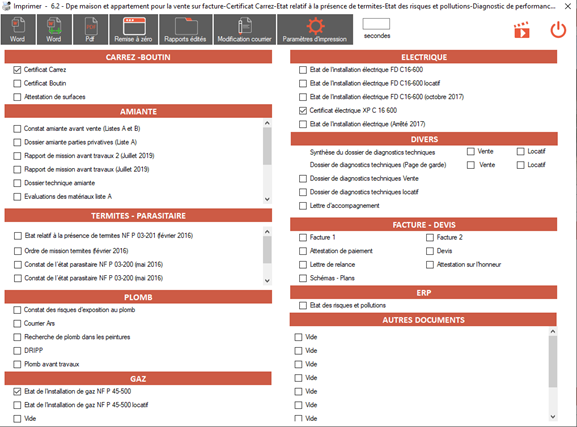
MODIFIER L’INTITULÉ DE VOS RAPPORTS
Vous avez la possibilité de modifier l’intitulé de vos rapports en effectuant un clic droit sur le dossier de votre choix.
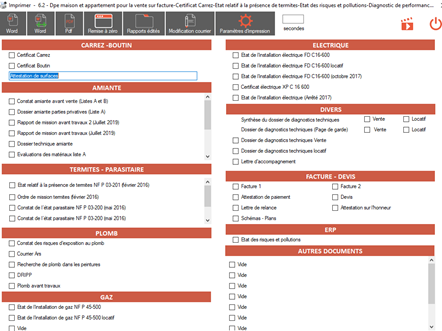
CONVERTIR VOS RAPPORTS EN FORMAT WORD
Une fois que vous avez suivi toute la démarche, vous cliquez sur Word.
Une fenêtre s’affiche, vous avez la possibilité de regrouper l’ensemble des documents (DDT) ou sélectionner le DDT à la carte en sélectionnant les documents souhaités.
Vous choisissez l’ordre des documents avec les flèches qui apparaissent sur le côté.
Une fenêtre s’affiche, vous avez la possibilité de regrouper l’ensemble des documents (DDT) ou sélectionner le DDT à la carte en sélectionnant les documents souhaités.
Vous choisissez l’ordre des documents avec les flèches qui apparaissent sur le côté.
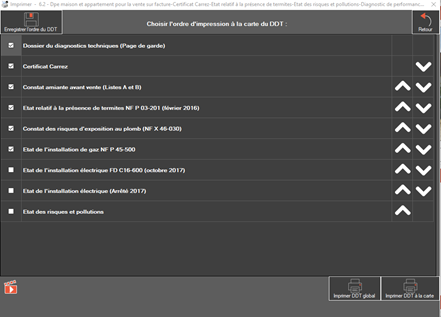
MODIFICATION COURRIER
Pour effectuer plusieurs modification de vos courriers, vous cliquez sur « modification courrier ».
Vous devez configurer votre en-tête et pied de page en cliquant sur « modifier en-tête et pied de page », une page Word va alors s’ouvrir, vous double-cliquez sur l’en-tête pour insérer votre logo.
Vous pouvez ajouter ou modifier des informations sur le pied de page.
Vous fermez le document Word en l’enregistrant.
Vous devez configurer votre en-tête et pied de page en cliquant sur « modifier en-tête et pied de page », une page Word va alors s’ouvrir, vous double-cliquez sur l’en-tête pour insérer votre logo.
Vous pouvez ajouter ou modifier des informations sur le pied de page.
Vous fermez le document Word en l’enregistrant.
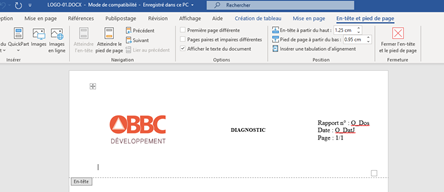
Vous avez une liste des modèles de courrier déjà présent dans l’installation du logiciel, vous sélectionnez le/les document(s) dans le tableau « correspondance des courriers », puis vous cliquez sur « changer en-tête » pour modifier l’en-tête de vos rapports.
Pour changer le pied de page, vous sélectionnez le/les document(s) dans le tableau « correspondance des courriers », puis vous cliquez sur « changer pied de page » pour modifier le pied de page de vos rapports.
Pour changer le pied de page, vous sélectionnez le/les document(s) dans le tableau « correspondance des courriers », puis vous cliquez sur « changer pied de page » pour modifier le pied de page de vos rapports.
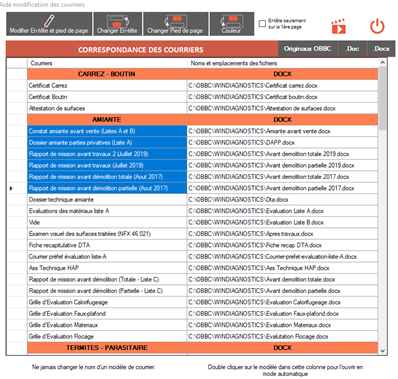
Pour modifier la couleur des documents, vous sélectionnez les documents souhaités, puis vous cliquez sur « couleur ».
Vous sélectionnez une couleur, puis vous cliquez sur le bouton « valider la couleur ».
Vous sélectionnez une couleur, puis vous cliquez sur le bouton « valider la couleur ».
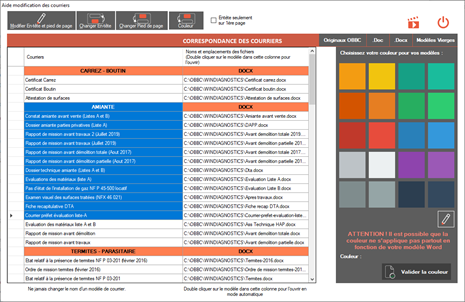
PARAMETRES D’IMPRESSION
En haut à droite, vous cliquez sur « paramètres d’impression ».
Une fenêtre s’affiche, vous cliquez sur « impression ultra rapide » pour charger votre document rapidement.
Si vous souhaitez ajouter un filigrane, vous cochez la case et vous écrivez votre filigrane.
Exemple: « paiement en attente ».
Une fenêtre s’affiche, vous cliquez sur « impression ultra rapide » pour charger votre document rapidement.
Si vous souhaitez ajouter un filigrane, vous cochez la case et vous écrivez votre filigrane.
Exemple: « paiement en attente ».
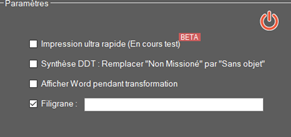
INFORMATIONS SUPPLEMENTAIRES
Le bouton « remise à zéro » permet d’enlever toutes les cases qui ont été cochées.
Le bouton « rapports édités » permet de voir les rapports qui ont déjà été édités.
Le bouton « rapports édités » permet de voir les rapports qui ont déjà été édités.