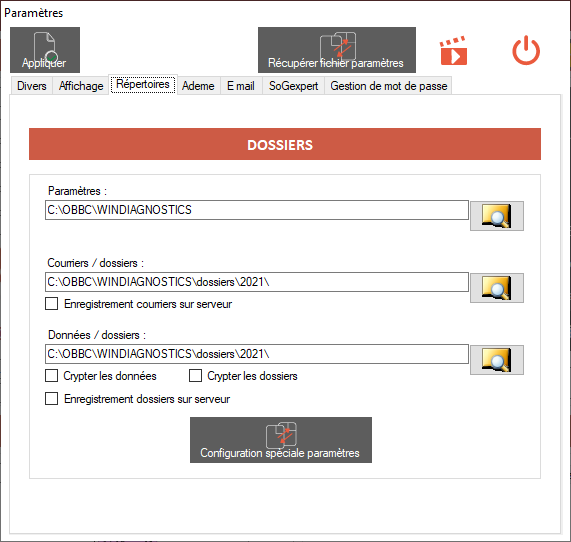Project Description
MODIFIER LES PARAMÈTRES GÉNÉRAUX DU LOGICIEL WINDIAGNOSTICS 4.0
ACCÉDER À LA FENÊTRE DE PARAMÉTRAGE
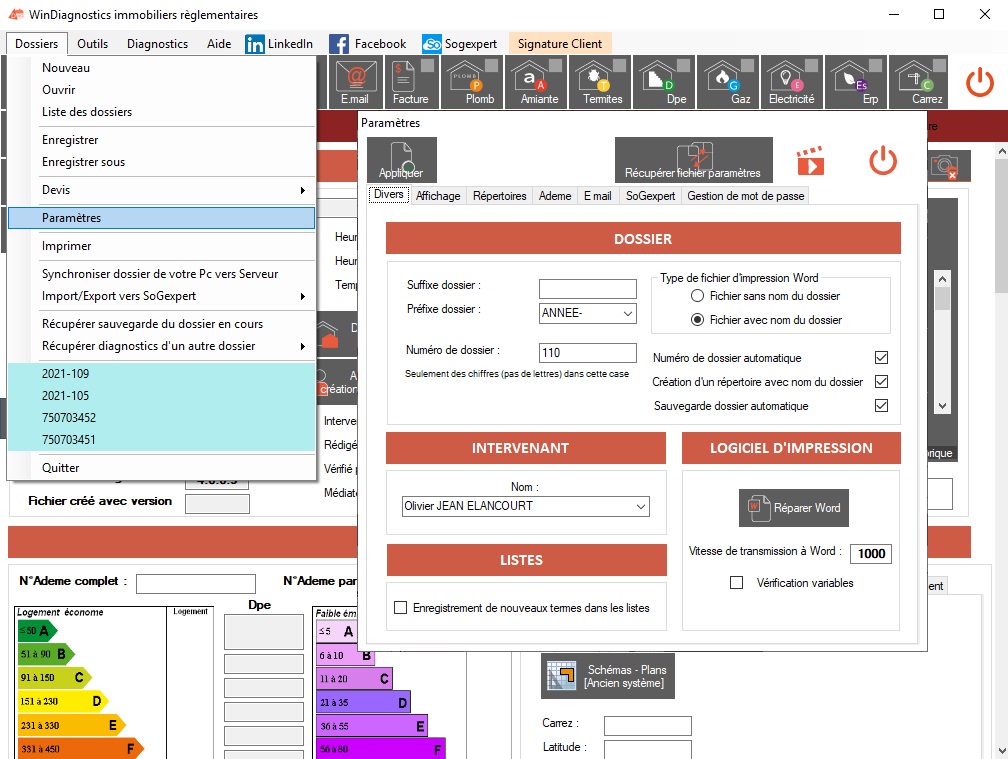
Dans la fenêtre suivante ne pas oublier de cliquer sur le bouton Appliquer une fois un paramètre modifié
L’ONGLET « DIVERS »
Dans « Dossier », vous pouvez utiliser l’incrémentation automatique de vos numéros de dossier, pour cela cochez la case « Numéro de dossier automatique » et y insérer automatiquement un préfixe, pour cela indiquez le préfixe souhaité, laisser le terme « ANNEE » pour que l’année s’incrémente automatiquement.
Choisir le numéro de départ de vos dossiers, laisser « 001 » pour faire partir à « 1 » vos dossiers et cliquez sur le bouton « Appliquer » pour rendre actif le changement.
Les termes « ANNEE-MOIS-» plus « 010 » donneront « 2021-02-010 », vous pourrez compléter ce numéro d’un nom de propriétaire par exemple lors de la création d’un nouveau dossier.
La case « Création d’un répertoire avec nom du dossier » vous permet une fois cochée, de créer automatiquement un sous répertoire sur votre ordinateur contenant le dossier (cette option vous permet de mieux classer vos dossiers sur votre ordinateur).
La case « Sauvegarde dossier automatique » permet de créer des fichiers de sauvegarde automatique entre chaque diagnostic au cas où un problème arrive sur votre dossier.
Vous pouvez les récupérer à partir de la fenêtre principale depuis le menu « Dossier », « Récupérer sauvegarde d’un dossier ».
Dans « Intervenant », choisissez, si vous le souhaitez, dans la liste le nom du principal intervenant (notamment la personne qui va utiliser quotidiennement le logiciel WinDiagnostics).
Pour insérer votre nom, dans la fenêtre générale de WinDiagnostics, choisissez le menu déroulant « Outils » puis « Sociétés » (voir explications dans le point 2°).
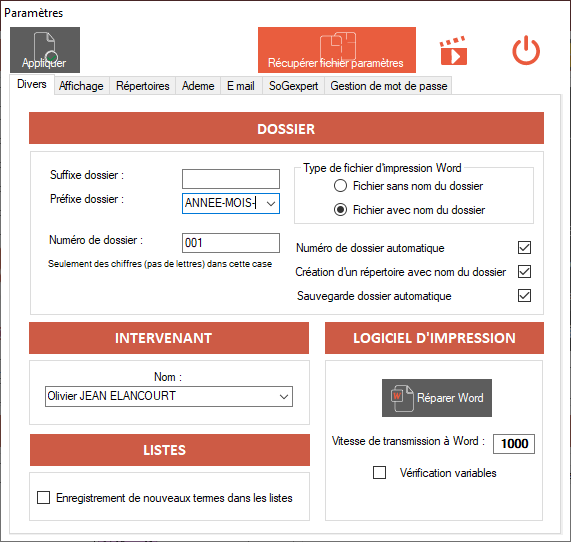
L’ONGLET « AFFICHAGE »
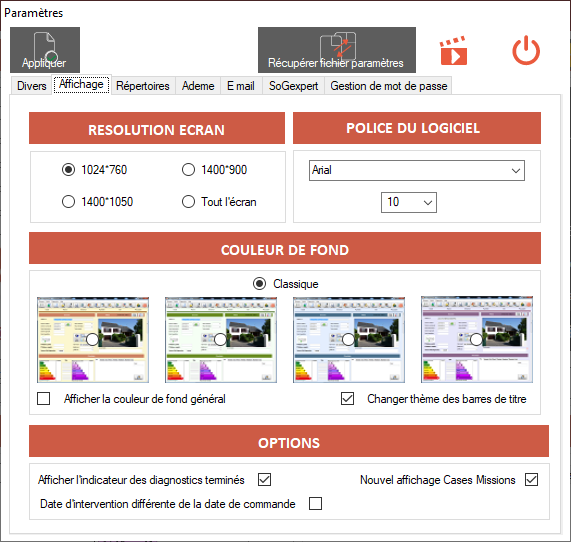
Choisir la résolution de votre écran et ainsi adapter votre produit avec la résolution de votre écran (nous vous recommandons de cocher la case « Tout l’écran »).
Vous pouvez modifier la police et taille des libellés présents sur certains champs du logiciel (nous vous recommandons de ne pas modifier la police et la taille déjà définie)
De choisir la couleur de fond du logiciel (orange OBBC par défaut), Attention certaines versions spéciales organismes de formations ou spéciales franchises ne sont pas modifiable.
La case « Afficher l’indicateur des diagnostics terminés » vous permet d’afficher une petite case dans les boutons des diagnostics de la fenêtre principale les diagnostics terminés pour mieux apprécier l’avancement de votre dossier
L’ONGLET « REPERTOIRE »
Vous pouvez choisir le répertoire et sous répertoire d’ouverture automatique lorsque vous démarrez le logiciel (et ainsi éviter de perdre du temps à l’ouverture de vos dossiers), pour cela,
1/ cliquez sur le bouton et choisissez le lecteur c :, d, serveur, drive, etc… ou vous souhaitez enregistrer les courriers Word créé dans WinDiagnostics (généralement dans c:\obbc\Windiagnostics \dossiers\2021),2/ choisissez le répertoire et sous répertoire en double cliquant dessus,
Au fur et à mesure du choix des sous répertoires le champ Courriers/dossiers s’initialise du chemin d’accès à l’enregistrement de vos courriers/dossiers.3/ cliquez enfin sur le bouton « Appliquer »Renouvelez ces opérations ci-dessus pour choisir, si vous le souhaitez, l’endroit d’enregistrement automatique de vos dossiers dans WinDiagnostics en modifiant le chemin d’accès en cliquant sur le champ « Données/dossiers »Ne pas changer le chemin « Paramètres » sans l’aval d’un technicien de chez OBBC.
Cocher les cases « Enregistrement sur serveurs » au cas où vous stockez vos dossiers sur des serveurs.