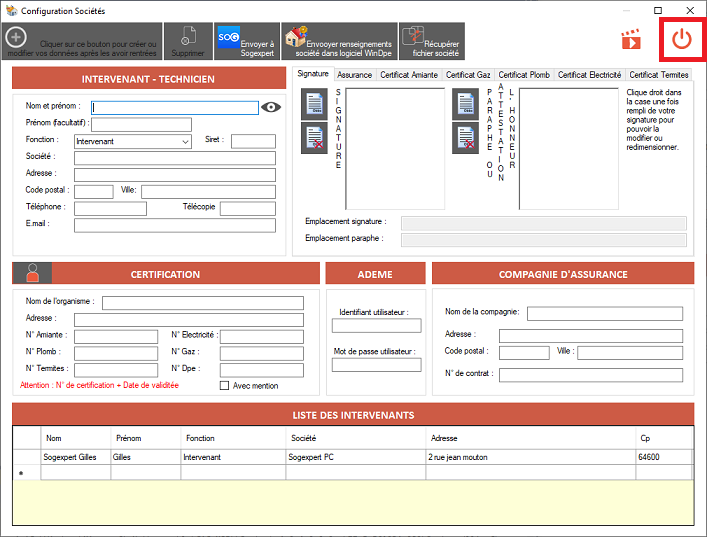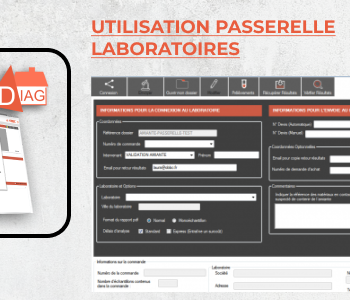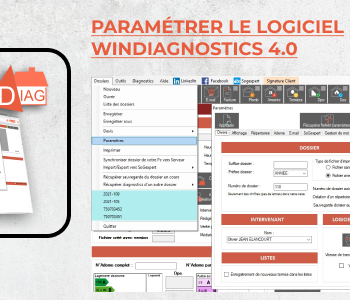Total:
0.00€
Project Description
MODIFIER LES PARAMÈTRES SOCIÉTÉ DU LOGICIEL WINDIAGNOSTICS 4.0
ACCÉDER À LA FENÊTRE SOCIÉTÉ
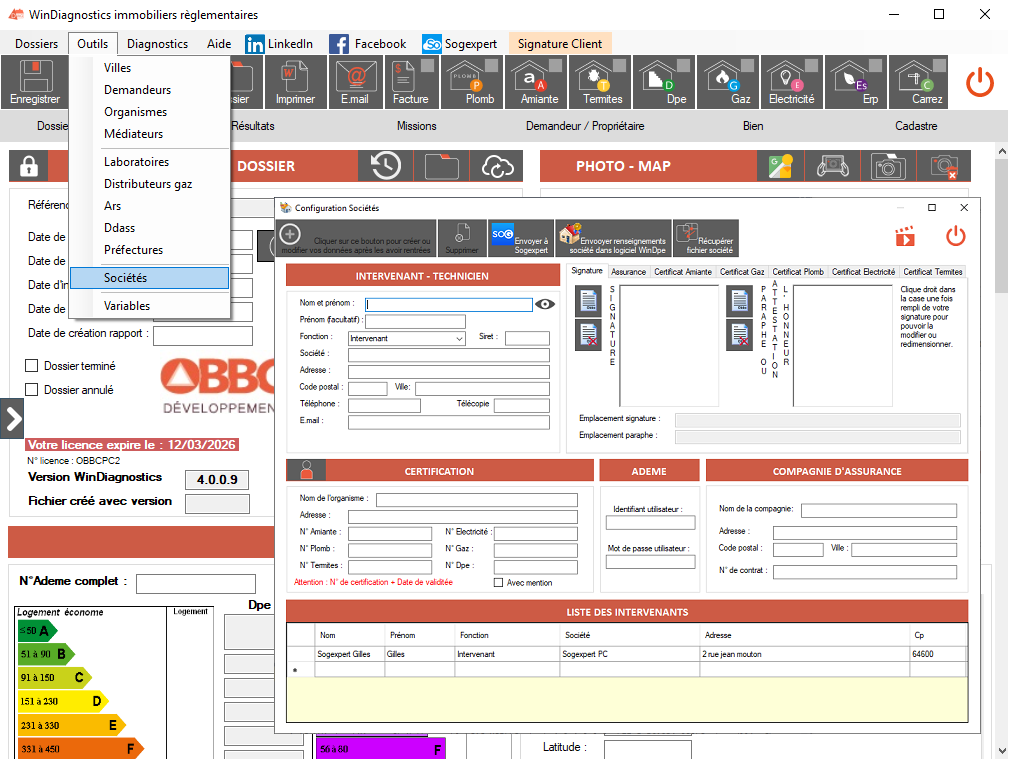
Aller dans le menu « Outils », « Société »
Ne pas oublier de cliquer sur le bouton « PLUS » en haut à gauche pour créer ou modifier votre société après avoir rentré les données.
THÈME « INTERVENANT TECHNICIEN »
1 Rentrer les données des intervenants, la case « Nom et prénom » détermine le nom de l’intervenant dans tout le logiciel, c’est celui qui apparaît sur tous vos rapports. Continuer à rentrer toutes les données sur le technicien et la société. Si vous n’avait pas encore créé de société, vous pourrez revenir par la suite sur cette fenêtre et la compléter.
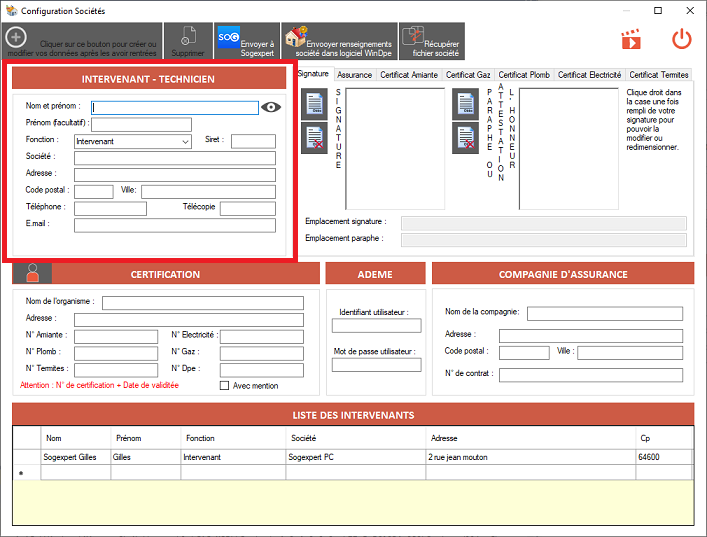
THÈME « CERTIFICATION »
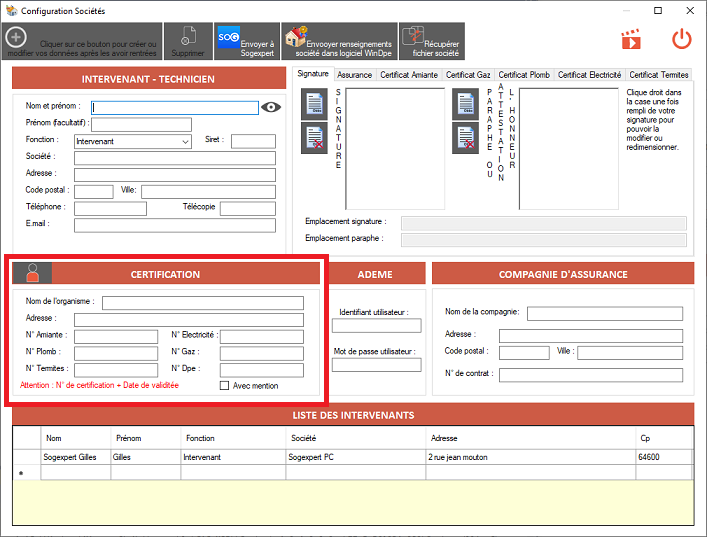
2 Rentrer votre organisme de certification ainsi que vos certifications. Si vous avez qu’un seul numéro de certification pour tous les diagnostics le rentrer dans toutes les cases ainsi que la date de validité à la suite.
Rentrer aussi la date de validité de votre certification à la suite dans la même case, exemple D563 valable jusqu’au 21/01/2023
Si vous n’avait pas encore passé vos certifications, vous pourrez revenir par la suite sur cette fenêtre et la compléter.
Rentrer aussi la date de validité de votre certification à la suite dans la même case, exemple D563 valable jusqu’au 21/01/2023
Si vous n’avait pas encore passé vos certifications, vous pourrez revenir par la suite sur cette fenêtre et la compléter.
THÈME « ASSURANCE »
3 Rentrer les coordonnées de la compagnie d’assurance
Si vous n’avait pas encore d’assurance, vous pourrez revenir par la suite sur cette fenêtre et la compléter.
Si vous n’avait pas encore d’assurance, vous pourrez revenir par la suite sur cette fenêtre et la compléter.
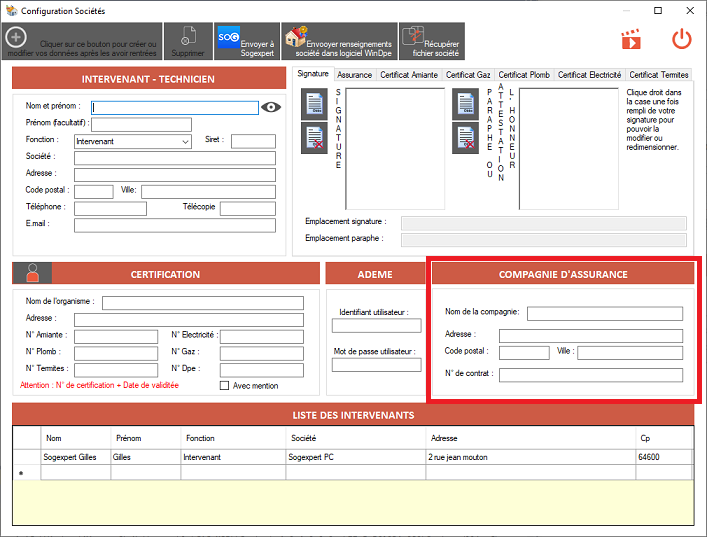
THÈME « ADEME »
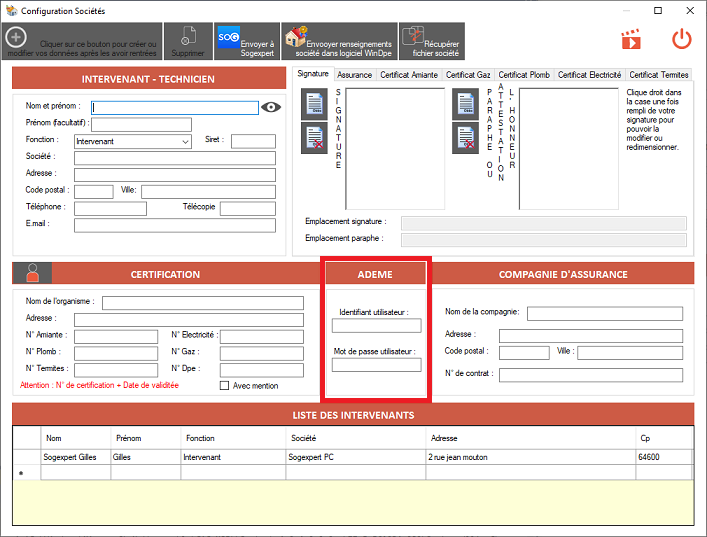
4 Rentrer l’identifiant et mot de passe pour l’Ademe.
Remarque : Vous retrouvez « l’identifiant utilisateur » dans le courrier qui vous a été adressé par l’ADEME ou par votre organisme de certification. Le « mot de passe utilisateur » réclamé dans cette fenêtre est le même que vous avez saisi sur le site ADEME lors de votre inscription pour la transmission de vos DPE.
Remarque : Vous retrouvez « l’identifiant utilisateur » dans le courrier qui vous a été adressé par l’ADEME ou par votre organisme de certification. Le « mot de passe utilisateur » réclamé dans cette fenêtre est le même que vous avez saisi sur le site ADEME lors de votre inscription pour la transmission de vos DPE.
ONGLET « SIGNATURE »
Pour insérer votre signature ou/et paraphe, placez-vous dans l’onglet « Signature » en haut à droite et cliquez sur le bouton à gauche du cadre « Signature », une nouvelle fenêtre s’affiche vous permettant de choisir sur votre ordinateur le fichier signature souhaité (au format JPG, GIF ou BMP) (Pas de PDF ou DOCX) puis cliquez sur le bouton « Ouvrir » pour insérer votre signature dans la fenêtre « Renseignements sociétés » (procédure identique pour insérer un paraphe mais en cliquant sur le bouton à gauche du cadre « Paraphe »).
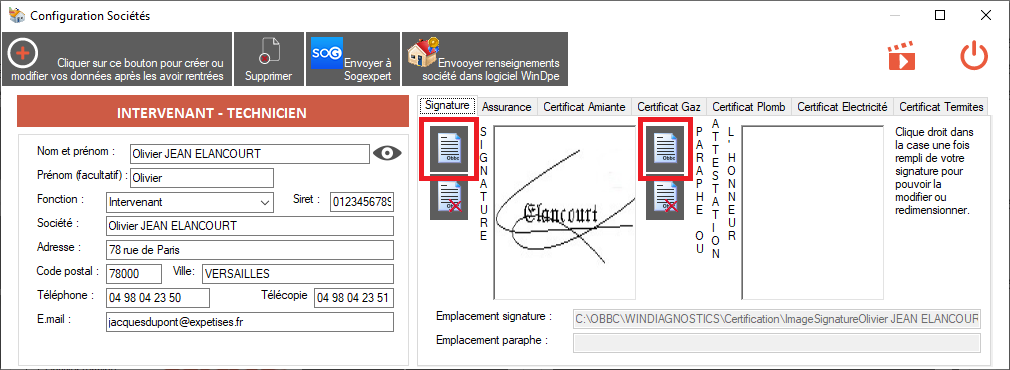
Pour supprimer votre signature ou/et paraphe, placez-vous dans l’onglet « Signature » en haut à droite et cliquez sur le bouton à gauche du cadre « Signature » » (procédure identique pour insérer un paraphe mais en cliquant sur le bouton à gauche du cadre « Paraphe »).
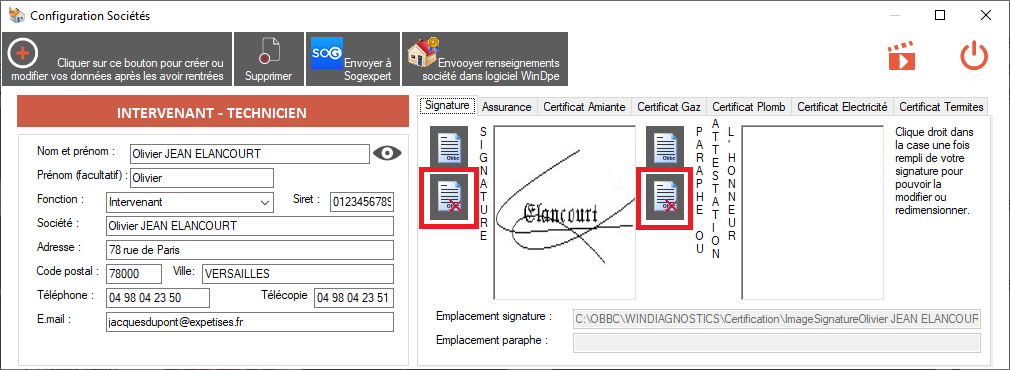
ONGLET « ASSURANCE »
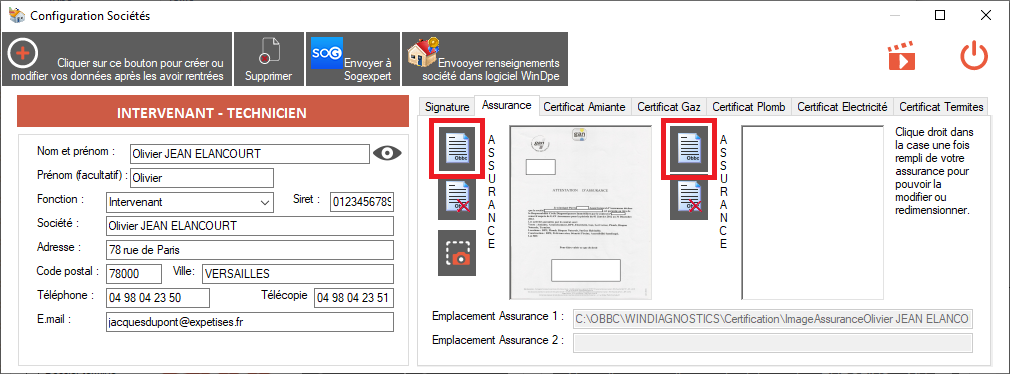
Pour insérer votre assurance ou/et vos certificats amiante, gaz, plomb, électricité, termites, placez-vous dans l’onglet assurance ou autres et cliquez sur le bouton (cf photo), une nouvelle fenêtre s’affiche vous permettant de choisir sur votre ordinateur le fichier souhaité (au format JPG, GIF ou BMP) (Pas de PDF ou DOCX) puis cliquez sur le bouton « Ouvrir ».
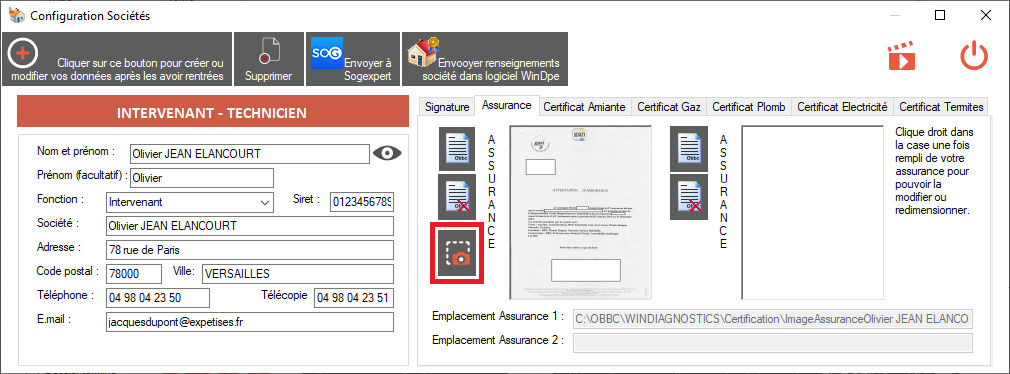
Vous pouvez grâce au bouton (cf photo), faire une capture d’un format PDF en l’insérant au-dessus et en cliquant sur le bouton « Capturer » puis « Valider » dans assurance.
Faire un clique droit sur l’image pour la lancer dans le logiciel Paint afin de pouvoir la redimensionner.
Faire un clique droit sur l’image pour la lancer dans le logiciel Paint afin de pouvoir la redimensionner.
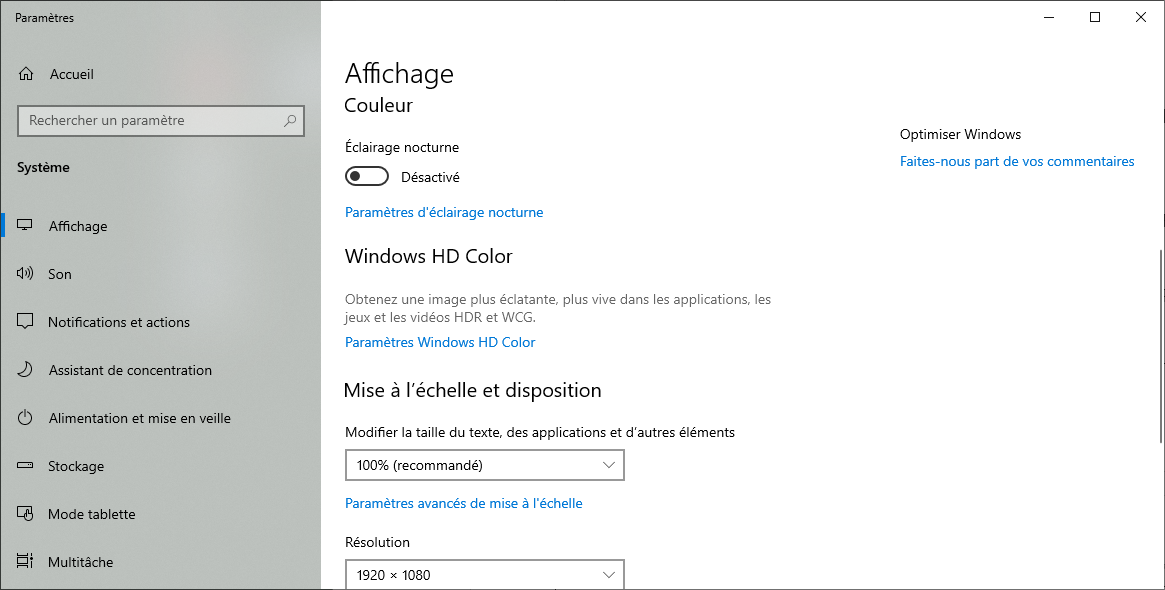
ATTENTION : il faut être en 100% dans « Mise à l’échelle et disposition » pour pouvoir utiliser cette option, voir photo.
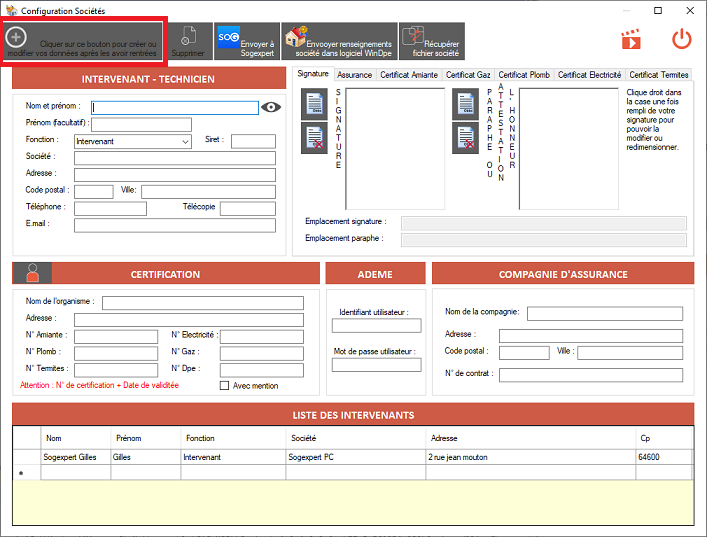
Pour créer ou modifier votre société, cliquez sur le bouton en haut à gauche, qui se crée alors dans le tableau situé en bas de la fenêtre.
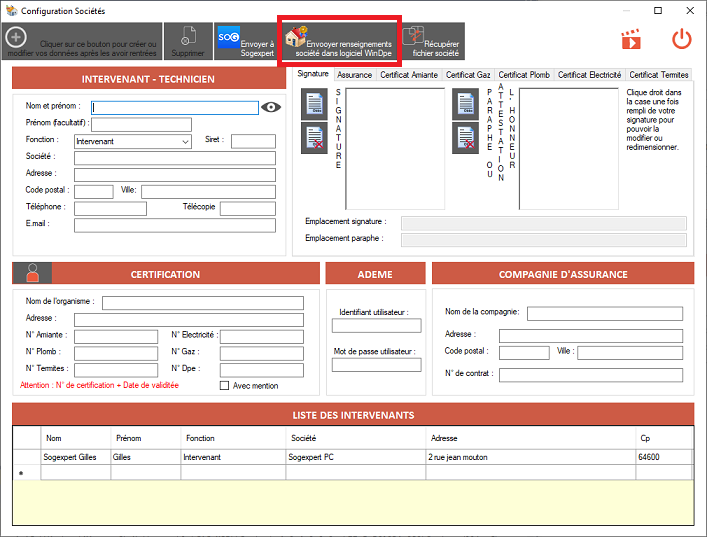
Si vous utiliser les DPE, cliquer après avoir tout rentré sur le bouton « Envoyer renseignements société dans logiciel WinDpe ».
ENREGISTRER ET QUITTER CETTE FENETRE
Quittez cette fenêtre en cliquant sur le bouton en haut à droite et confirmer l’enregistrement de votre société.